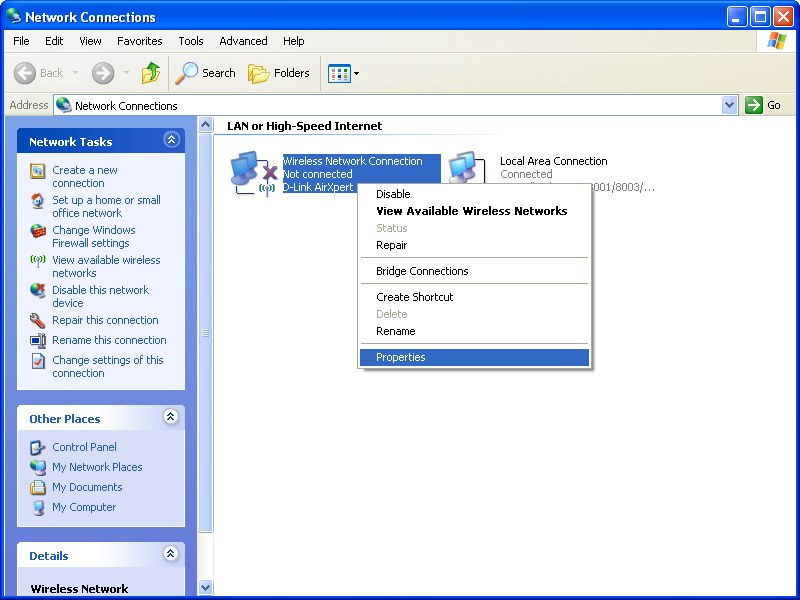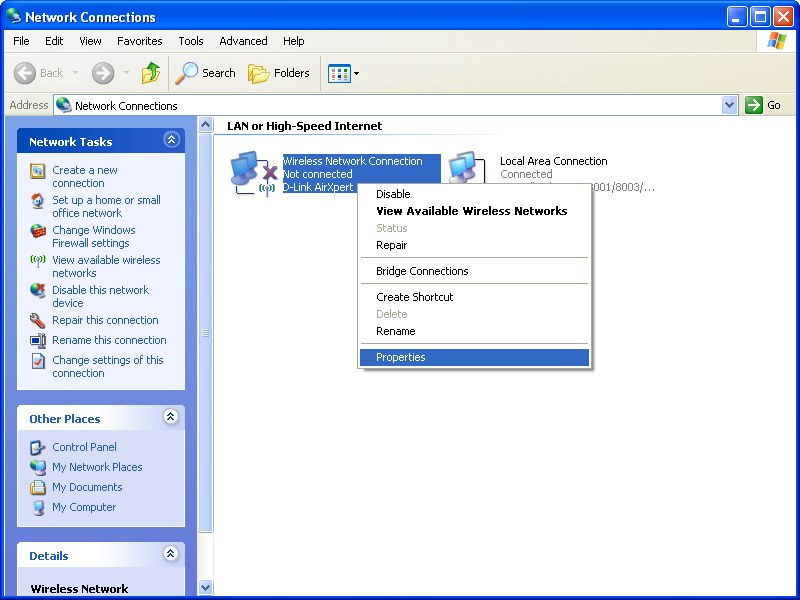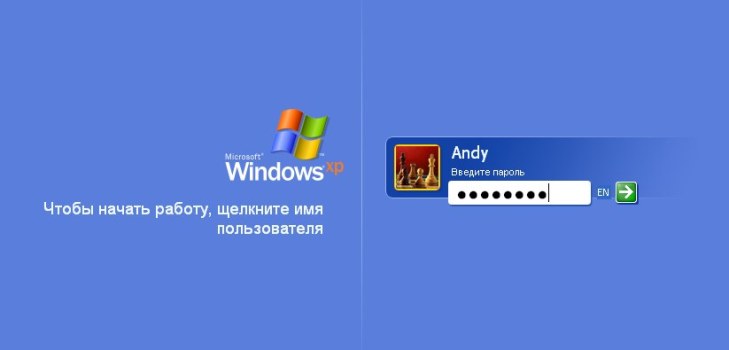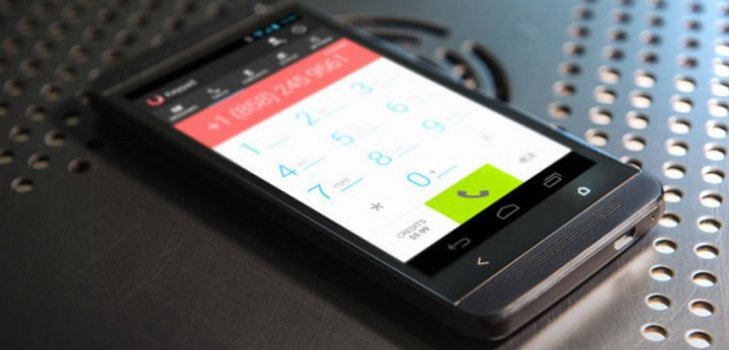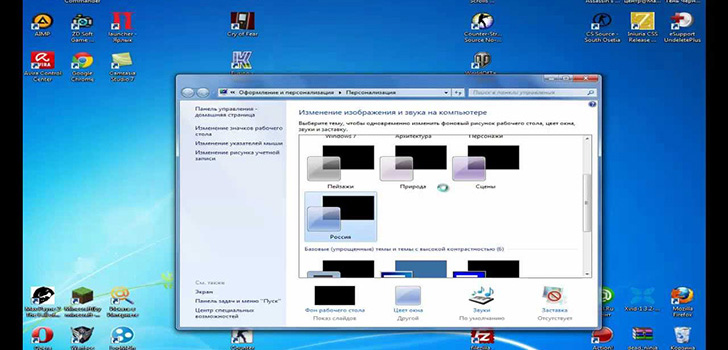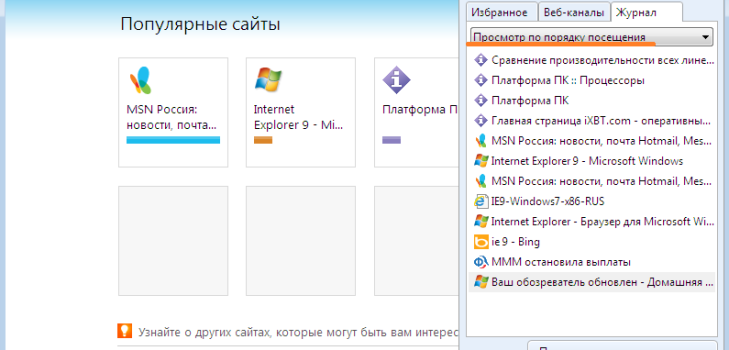Содержание


Наличие вай-фая дает возможность пользоваться интернетом в самых разных местах. Но прежде чем удастся, удобно расположившись в кафе или на скамейке в парке, окунуться в мир интернета, нужно разобраться со своим лэптопом и найти, как и где включить сеть на ноуте.
Как включить беспроводную сеть на ноутбуке?
Ничего сложного в том, чтобы включить беспроводную связь на ноутбуке, нет. Нужно просто знать функциональные клавиши для включения беспроводной связи на ноутбуке своей марки, потому что каждый производитель обыгрывает комбинации клавиш по-своему. Тем, кто пытается понять:
- как включить беспроводную связь на ноутбуке Asus, нужно просто нажать Fn и F2;
- кнопка беспроводной связи на ноутбуке HР– это комбинация Fn и F12 или сенсорная кнопка с рисунком антенны в тех моделях, где таковая имеется;
- на Леново нажимают Fn и F5 или специальный переключатель, который указывается в инструкции;
- Асер и Паккард белл включают сеть комбинацией Fn и F3;
- на разных моделях Самсунга – это или Fn и F9 или Fn и F12.
Если стандартные комбинации не подходят (в новых моделях может быть введена другая), то следует уделить внимание инструкции от производителя, где обязательно указывается вся необходимая информация, связанная с функционалом лэптопа. В любом случае это должна быть кнопка Fn, а в ее отсутствие нажимают специальную кнопку с рисунком антенны или переключатель.
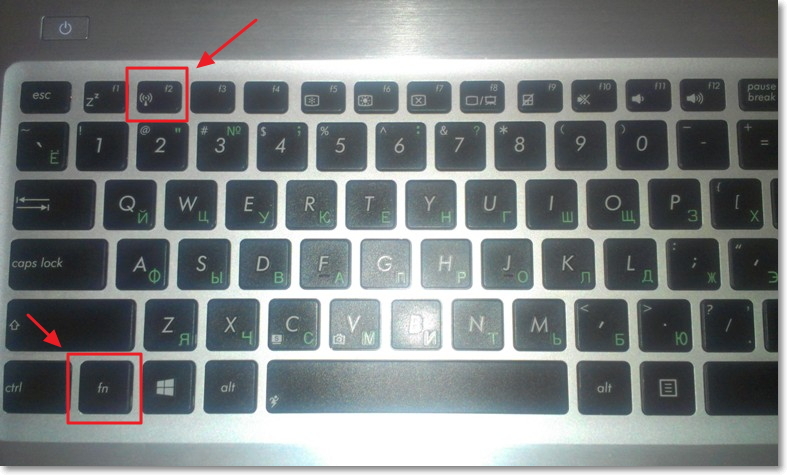
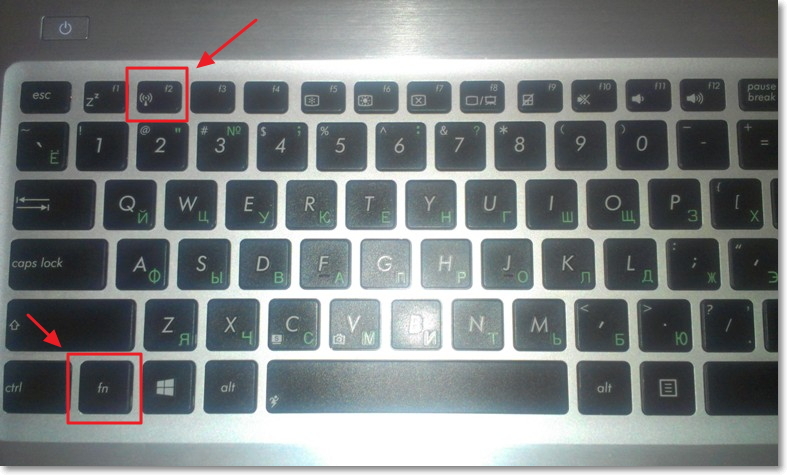
Включение беспроводной связи на ноутбуке другими способами
Если на клавиатуре не обозначен переключатель, он может быть вынесен на боковую панель или нижнюю часть ноута. Расположенные на нижней части кнопки делаются малозаметными, поэтому нужно проявить особое внимание, чтобы ее там найти. Если же ни комбинация, ни переключатель не смогли включить беспроводную сеть, то, скорее всего, вай-фай просто не настроен, и самое время этим заняться.
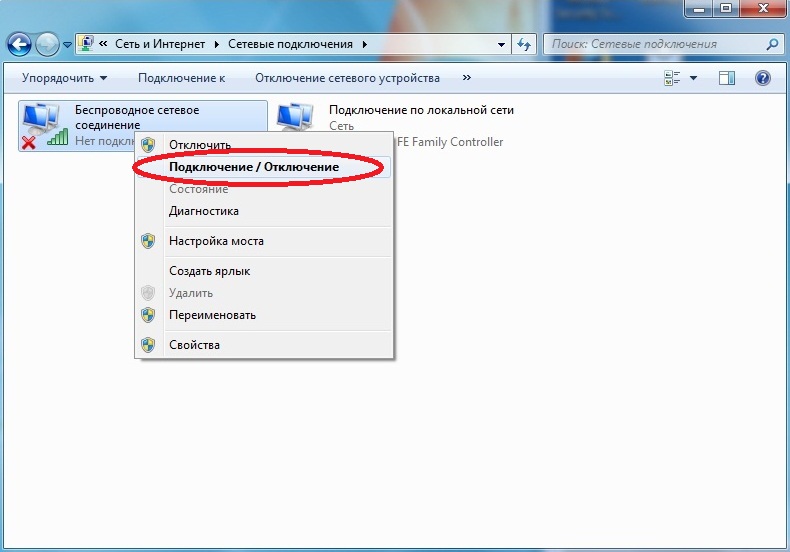
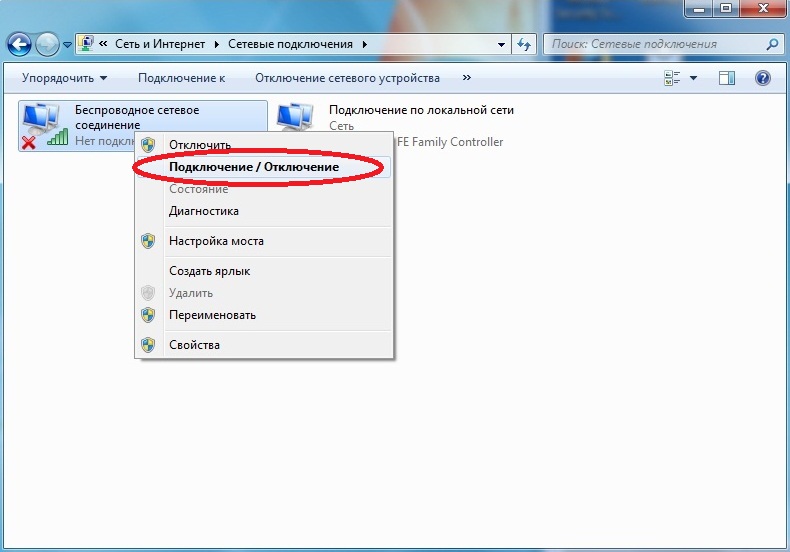
Как включить адаптер беспроводной сети?
Любая настройка начинается с проверки наличия необходимых драйверов, которые подключаются, если они есть, но не подключены, и сначала скачиваются и устанавливаются, а потом подключаются, если их в ноутбуке нет. Проверить драйвера можно через «Панель управления», пункт меню «Диспетчер устройств». Если этот подраздел не виден сразу, то, возможно, он находится в разделе «Оборудование и звук».
Из «Диспетчера» нужно пройти в «Сетевые адаптеры» и обнаружить там раздел Wireless, который и является нужным. Может быть, что надписи нет, или она помечена восклицательным знаком. Это прямое свидетельство проблем с драйверами, которые придется сначала установить. Они должны присутствовать на диске, который прилагается к ноутбуку. Если диск утерян или по какой-то причине произвести установку не получается, поискать их можно на сайте производителя.
Если драйвера есть, но помечены восклицательным знаком, то нужно щелкнуть по этому значку правой кнопкой и в появившемся меню выбрать подходящий пункт. Обычно это фраза «Задействовать». Включать его дополнительно может понадобиться в том случае, если адаптер подключен на режим экономии энергии.
Устранить фактор экономии можно в меню Windows 7 в разделе «Свойства», где должен быть подраздел «Управление электропитанием». В нем стоит галочка на пункте «Разрешить отключение для экономии».
После того как галочку снять, драйвера будут работать, и подключение можно будет выполнять стандартным нажатием клавиш. Если вышеописанные манипуляции не принесли результата, ноутбук нужно показать специалисту – возможно, он поврежден.