Содержание


Поиск в Интернете через сервисы, предоставляемые браузером, удобен тем, что вам не нужно сначала вводить адрес поисковой системы, а потом уже «спрашивать» у Гугла или Яндекса то, что вы хотите узнать. Вам достаточно ввести ваш запрос в строку поиска браузера или даже в адресную строку, и браузер откроет вам страницу поисковой системы уже с результатами поиска.
Обычно в браузере настроен поиск по умолчанию — то есть, одна из поисковых систем выбрана в качестве основной. Но далеко не всегда эта поисковая система удобна для пользователя. Также некоторые программы могут изменять поиск по умолчанию, если вы забыли снять соответствующую галочку. Как изменить поиск по умолчанию в таком случае?
Mozilla Firefox
Изменить поисковую систему по умолчанию в строке поиска Mozilla Firefox довольно просто. Нажмите на стрелочку возле иконки поисковой системы в строке поиска: появится выпадающий список доступных поисковых систем, а внизу будет пункт «Управление поисковыми плагинами». Нажмите на него, откроется окно со списком доступных поисковых систем. Выделите одинарным кликом мышки нужную систему и переместите ее наверх списка, нажимая кнопку «Вверх».
Если вам нужно изменить поиск по умолчанию в адресной строке Mozilla Firefox, введите в нее текст about:config. Выскочит предупреждение. Нажмите на кнопку «Я обещаю, что буду осторожен!». Откроется список параметров (ключей), которым можно присваивать определенные значения.
В строке «фильтр» введите Keyword.URL. В списке должен остаться один ключ. Кликните по нему правой кнопкой мыши и выберите пункт контекстного меню «Изменить». Введите в него соответствующее значение:
- Для Google — http://www.google.com/search?q=
- Для Яндекс — http://yandex.ru/yandsearch?text=
- Для Bing — http://www.bing.com/search?q=
Вы можете подставить и другие домены, например, google.ru или yandex.ua. Нажмите кнопку ОК — поиск по умолчанию изменен!
Opera
Чтобы изменить поисковую систему по умолчанию в Opera, нажмите на стрелочку возле иконки текущей основной поисковой системы в строке поиска и в выпадающем списке поисковых систем выберите последнюю строку — «Настроить поиск». Также настройки поиска можно открыть, последовательно выбрав «Меню» — «Настройки» — «Общие настройки» — вкладка «Поиск».
В открывшемся окне выделите одинарным кликом мышки ту поисковую систему, которую вы хотите сделать поиском по умолчанию, и нажмите на кнопку «Правка». В открывшемся окне нажмите на кнопку «Подробнее» и поставьте галочку в чекбоксе «Использовать как службу поиска по умолчанию». Нажмите на кнопку ОК, чтобы сохранить изменения.
Кроме этого, при поиске через адресную строку можно выбрать нужную поисковую систему, добавив перед текстом поискового запроса определенную латинскую букву, например, g для Google, y для Яндекс, m для Поиск@Mail.Ru, w для Wikipedia. К примеру, если вы введете в адресную строку «y школа», откроются результаты поиска по слову «школа» в поисковой системе Яндекс.
Internet Explorer
В браузере Internet Explorer поиск по умолчанию осуществляется поисковой системой Bing. Чтобы назначить в качестве поиска по умолчанию другую поисковую систему, в главном меню браузера найдите пункт «Сервис», нажмите на него и в выпадающем списке выберите пункт «Свойства обозревателя».
В открывшемся окне нужно выбрать вкладку «Общие» (она будет активна по умолчанию), найти в ней пункт «Поиск» и нажать на кнопку «Параметры». Должно открыться окно параметров поиска. В нем можно будет увидеть список доступных поисковых систем, возле одной из них будет стоять пометка «по умолчанию».
Кликните мышкой по названию поисковой системы, которая будет использоваться для поиска по умолчанию, и нажмите на кнопку «Задать умолчания». Затем нажмите на кнопку ОК в окне свойств поиска и свойств обозревателя и перезапустите браузер.
Google Chrome
Чтобы сменить поисковую систему по умолчанию в браузере Google Chrome, нажмите на значок гаечного ключа (он находится на панели инструментов браузера) и выберите пункт «Параметры». В окне параметров перейдите на вкладку «Основные», найдите в ней раздел «Поиск по умолчанию». Выберите нужную поисковую систему в раскрывающемся меню, если ее там нет — нажмите «Управление» и в открывшемся диалоговом окне «Поисковые системы» выберите нужный поисковик. Нажмите «Сделать поисковиком по умолчанию», затем нажмите на кнопку «Закрыть».





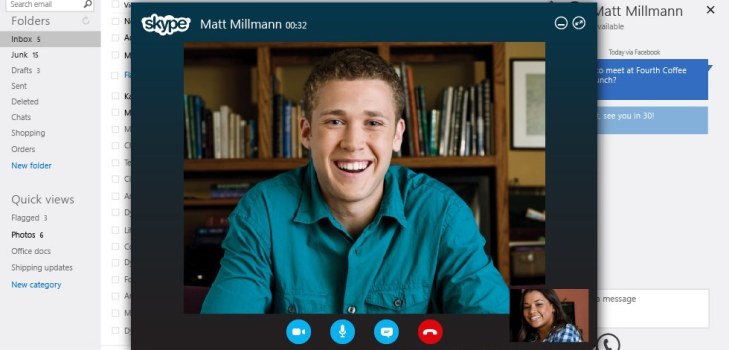






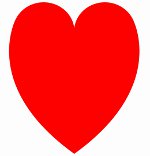










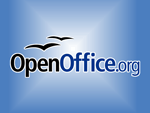





Спасибо за действительно полезную статью, установлено четыре браузера и при установке одной програмки забыл убрать галочку. Она поменяла поиск по умолчанию во всех браузерах поставил всё на место сразу, в вот в Mozilla целых двадцать минут искал как это сделать пока в интернет не полез и не попал на эту статью. Так что действительно статья полезная, спасибо ещё раз.
А вот мне совсем не помогла статья, ибо в гугл хроме в стандартных поисковиках нету яндекса, коготом привык пользоваться, пишу вручную — он его при выборе не видит,хотя он создан — только в разделе «остальные»
Сделал как надо но гугл ищет на украинском. Чё надо сделать чтобы искал на русском!
[quote name=»Роман.»]Сделал как надо но гугл ищет на украинском. Чё надо сделать чтобы искал на русском![/quote]Проверьте, не написано ли у вас вместо google.com/search?q= — google.com.ua/search?q=, если да — уберите .ua
Спасибо. Реально запарился искать, а тут всё чётко, лаконично и главное понятно. Спасибо.
Майл-агент меняет
В строке «фильтр» введите Keyword.URL. В списке должен остаться один ключ. Кликните по нему правой кнопкой мыши и выберите пункт контекстного меню «Изменить».
здесь эта строка у меня заблокирована и пункт «Изменить» не активен ((, что с этим делать как поиск изменить?
Спасибо большое за статью.
Спасибо
Яндекс по умолчанию включить на Мазиле хотелось бы, секретный уровень это конечно хорошо но для меня пока рано спс!!:)
Спасибище огромное! Очень полезная и понятная с первого раза инструкция. Все сделала как написано и проблемка устранилась. Еще раз спасибо!
А у меня проблема с IE 8 Стоит по умолчанию Search Results по умолчанию и не удается ее сменить на другую или снести ее вовсе Может это вредоносная программа?
Спасибо большое, а то эти пи… в мейле задолбали со своим поисковиком!
Спасибо. Действительно достал мэйл своим поисковиком. Везде его прописывает. Статья полезная. Благодарю автора.
[quote name=»blondy84″]В строке «фильтр» введите Keyword.URL. В списке должен остаться один ключ. Кликните по нему правой кнопкой мыши и выберите пункт контекстного меню «Изменить».
здесь эта строка у меня заблокирована и пункт «Изменить» не активен ((, что с этим делать как поиск изменить?[/quote]
а где эта строка находится, напишите, пожалуйста??
Спасибо, супер!
Помогите пожалуйста. Где гаечный ключ та найти.Нет его там,а он просит.А я просто хочу при нажатии на браузер сразу поисковик Google.
Спасибо! Спасли просто!
Спасибо! Но после перезагрузки компа, поиск опять становится mail. Как это убрать?
Когда запускал браузер гугле хром ,Была тоже хрень с поисковиками , открыл свойства ярлыка, а там после хрома, майл прописан ,стер и улыбнулся))
[quote name=»Андрюха»]Спасибо! Но после перезагрузки компа, поиск опять становится mail. Как это убрать?[/quote]
У меня такая же ситуация. Ненависть к майлру растет!!!!!!!!!!!
Спасибо тебе, добрая фея. А то задолбалась уже:)
В «about:config» поменяла, теперь стоит Google. Но вот если выделить какое-то слово на интернет-странице и кликнуть по нему правой кнопкой, то в меню предлагается искать в Bing. Как это изменить?
Ура! Спасибо за внятные объяснения!
хоть блин хто нибудь написал как гугл искал на русском
Большое спасибо!
С помощью данной статьи за 1 минуту поменяла в Мозилла поиск с mail.ru на yandex
а для seamonkey?
[quote name=»Роман.»]Сделал как надо но гугл ищет на украинском. Чё надо сделать чтобы искал на русском![/quote]
Надо не google.ua a google.co