Содержание


Выполнить настройку удаленного рабочего стола можно как встроенными средствами операционной системы Windows, так и с помощью сторонних приложений. Рассмотрим пример настройки удаленного рабочего стола для компьютеров с операционной системой Windows 7.
Все, что понадобится для настройки удаленного рабочего стола, — это, собственно, включенный компьютер, к которому требуется осуществить доступ, и активное интернет-соединение. Дальше — дело техники.
В ОС Windows 7 есть два режима удаленного доступа к ПК: удаленный помощник и дистанционное управление рабочим столом. Подключение к удаленному помощнику возможно для всех версиях ОС Windows, начиная с Windows XP, а дистанционное управление рабочим столом поддерживается только в Windows 7 (дать доступ к дистанционному управлению можно только из профессиональной или максимальной редакций данной ОС).
При подключении удаленного помощника оба пользователя, локальный и удаленный, могут видеть рабочий стол компьютера и работать с ним. В случае дистанционного управления одновременно работать с ПК может только 1 пользователь: локальный пользователь ПК видит перед собой экран блокировки (т. е. осуществляет выход из системы), а удаленный пользователь осуществляет вход в систему и получает полный доступ к ПК, как если бы он сидел непосредственно за компьютером.
Настройка удаленного рабочего стола: подключение удаленного помощника
Для начала необходимо разрешить подключение к рабочему столу ПК с удаленных компьютеров. Для этого следует зайти в Панель управления, выбрать пункт Система и безопасность, далее — пункт Система. Откроется окно просмотра сведений о компьютере, в котором слева находится пользовательское меню. В этом меню следует выбрать пункт Настройка удаленного доступа. В открывшемся окне следует разрешить подключение удаленного помощника.
Когда доступ разрешен, необходимо запустить на локальном и удаленном ПК программу «Удаленный помощник Windows» (Пуск — Все программы — Обслуживание — Удаленный помощник Windows). Теперь следует на вызываемом компьютере создать приглашение — для этого нужно выбрать пункт «Пригласить того, кому вы доверяете, для оказания помощи». Далее программа предложит выбрать один из подходящих вариантов приглашения: сохранить в виде файла, оправить по электронной почте, использовать Easy Connect (если доступен для удаленного помощника).
Какой бы ни был выбран вариант приглашения, программа сообщит пароль, введя который, удаленный пользователь получит доступ к рабочему столу. Удаленный пользователь должен теперь запустить файл приглашения или же выбрать соединение Easy Connect — появится запрос пароля. После ввода пароля будет инициировано соединение и если все выполнено верно, то настройка удаленного рабочего стола завершена и после подтверждения на удаленном компьютере запроса на подключение удаленный пользователь может видеть у себя на ПК удаленный рабочий стол (в отдельном окне).
Настройка удаленного рабочего стола: дистанционное управление
Чтобы выполнить настройку дистанционного управления рабочим столом, необходимо, как и в случае настройки удаленного помощника, открыть окно свойств системы (Панель управления — Система и безопасность — Система — Настройка удаленного доступа). Далее следует выбрать вариант подключения к удаленному рабочему столу из трех представленных (первый — не разрешать). Если необходимо подключаться к рабочему столу вашего ПК от компьютеров с разными версиями ОС Windows, то следует выбрать 2 вариант, а если на вашем и удаленном компьютере установлена ОС Windows 7, то необходим вариант №3.
Далее для подключения дистанционного управления следует запустить программу «Подключение к удаленному рабочему столу» (Пуск — Все программы — Стандартные). В открывшемся окне программы на вкладке «Общие» следует ввести имя удаленного компьютера, а также имя пользователя. На остальных вкладках можно настроить параметры дистанционного управления. Затем параметры подключения можно сохранить в виде отдельного файла.
По завершению всех настроек остается нажать кнопку «Подключить» и в ответ на запрос ввести требуемый пароль. Теперь можно работать с рабочим столом удаленного компьютера в качестве полноправного пользователя.
















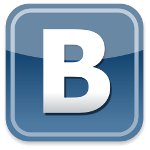













Удаленный рабочий стол в Win 7 может и хорош, но только при условии, что вы знаете IP компьютера и он не находится в локальной сети за NAT (что бывает в большинстве случаев кстати). В этой ситуации он не подключит.
Лучше использовать сторонние утилиты, которые обходят вопрос проброса портов и обладают более мощным функционалом. К тому же бесплатные и не требуют установки и регистрации.
Одной из таких например является Ammyy Admin или Temvewer.
Отличная статья, автору плюс. Хорошо объяснил, сразу видно-человек разбирается в удалённом доступе. Хочу предложить альтернативный вариант, а именно программку тинстафф (Thinstuff XP/VS Terminal Server). Это тоже самый удалённый доступ через RDP протокол. Программа работает стабильно(сервер не падает и не зависает). В нашей фирме работают на ней, у нас примерно 60 компов, из них около 4-6 серверных.
+1 к Ammyy, он еще превосходит team в том, что лучше работает при медленном инете.
для малых сетей или домашней сети больше подойдет утилита Radmin.
Radmin состоит из 2х частей: клиентской (Radmin Viewer) и серверной (Radmin Server).
Попробовали Thinstuff по комментарию «Артёмки» выше. Хороший продукт, работает стабильно, отключение удалённых пользователей не происходило. Заканчиваем период пробной версии и приобретём полную. Спасибо