Содержание
Роутер — это сетевое устройство, предназначенное для создания беспроводной сети между различными устройствами: стационарными и портативными компьютерами, смартфонами, планшетами и т.д. Кроме того, его можно использовать как Ethernet-маршрутизатор и беспроводную точку доступа.
Настройка WiFi-роутера возможна как для выхода в глобальную сеть, так и для работы по внутренней сети. Наши инструкции помогут вам настроить большинство моделей роутеров, но мы все же рекомендуем уточнить подробности в инструкции.
Как настроить Wi-Fi дома?
Чтобы настроить работу интернета и внутренней сети через роутер, вам необходимы: непосредственно сам роутер, компьютер с исправной сетевой картой, предоставленное провайдером подключение к интернету и сетевой кабель с «прямым» обжимом.
Обычно интерфейс маршрутизатора имеет один внешний порт (WAN) и четыре внутренних (LAN). Внешний порт предназначен для соединения с интернетом, а внутренние – для подключения компьютеров к внутренней сети.
Как подключить WiFi-роутер к компьютеру?
Первое, что необходимо сделать, это подключить роутер к компьютеру.
- Соедините роутер и ПК с помощью сетевого кабеля.
- При успешном соединении вы увидите новое подключение в списке сетевых подключений компьютера. Кликните по нему правой кнопкой мыши и выберите «Свойства». Вы увидите окно редактирования свойств вашего подключения.
- В свойствах выберите пункт под названием «Протокол интернета (TCP/IP)» и нажмите кнопку «Свойства».
- В открывшемся окне выберите пункт «Использовать следующий IP-адрес», чтобы задать настройки IP-адреса вручную.
- Введите в поля такие данные:
- IP-адрес: 192.168.0.2 (или 192.168.1.2) – локальный IP-адрес компьютера.
- Маска подсети: 255.255.255.0
- Основной шлюз: 192.168.0.1 (или 192.168.1.1) — локальный IP-адрес, присваиваемый WiFi-роутеру.
- DNS: 192.168.0.1 (или 192.168.1.1)
Примечание! Производитель роутера мог указать другие настройки, в этом случае следует использовать их.
Далее следует проверить правильность введенных вами IP-адресов. Для этого войдите в командную строку Windows(меню Пуск – Выполнить – cmd) и введите следующую команду:
ping 192.168.x.1
Как настроить WiFi-роутер?
Если IP-адрес пингуется, то он указан верно, и вы можете приступать к следующему шагу – настройке роутера с помощью веб-интерфейса. В большинстве случаев в руководстве к маршрутизатору есть информация о том, как попасть в интерфейс управления настройками. Если такая информация отсутствует, попробуйте ввести в адресную строку браузера следующий адрес: http://192.168.x.1.
На открывшейся странице вы увидите просьбу ввести логин и пароль в соответствующие поля. Эти данные тоже должны быть указаны в инструкции (или на панели самого роутера). Если вы не нашли логин и пароль, попробуйте ввести комбинацию «admin» — «admin» или ввести логин «admin» и оставить пароль пустым. Для большинства роутеров сработает один из этих вариантов.
Когда вы залогинились, стала доступна панель администрирования. Следующий шаг – настройка Wi-Fi сети.
Как правильно настроить WiFi-роутер? В настройках выберите раздел WiFi(он может иметь название «wireless»). Затем создайте новый или выберите текущий профиль пользователя и проставьте в настройках следующие данные:
- SSID: название сети
- Channel:auto
- Wireless Mode: auto
- Authentication Method: WPA-PSK
- WEP Encrypting:TKIP
- WPA Pre-Shared Key: впишите пароль для доступа в сеть
Все настройки, не указанные выше, можно оставить «по умолчанию».
Теперь перезапустите роутер через веб-интерфейс и можете приступать к настройкам Wi-Fiна мобильных устройствах: смартфоне, ноутбуке и так далее.
Как настроить WiFi для подключения к другим устройствам?
Перейдите в настройки беспроводного соединения и пропишите вручную IP-адрес, маску подсети и шлюз. Они должны иметь следующие значения:
- Маска: 255.255.255.0
- Основной шлюз: 192.168.(0/1).1
- IP-адрес следует выбрать из диапазона свободных (192.168.1/0-255)
Сохраните настройки. Затем укажите в настройках авторизации аутентификацию по WPA-PSKи TKIPи WEP-шифрование. Теперь для подлючения осталось только ввести пароль от сети.
Если вам необходимо «раздать» интернет по внутренней сети, подсоедините сетевой кабель от провайдера к расположенному на роутере внешнему порту. После этого нужно в настройках указать логин и пароль, предоставленные вам провайдером.
Теперь вы знаете, как настроить точку доступа Wi-Fiсамостоятельно.
Как уже было отмечено выше, в разных моделях роутеров настройки могут отличаться, поэтому обязательно ознакомьтесь с инструкцией к устройству перед тем, как начинать настройку. Вполне возможно, что при настройке современной модели роутера вам придется потратить намного меньше времени и усилий.








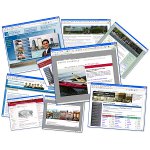





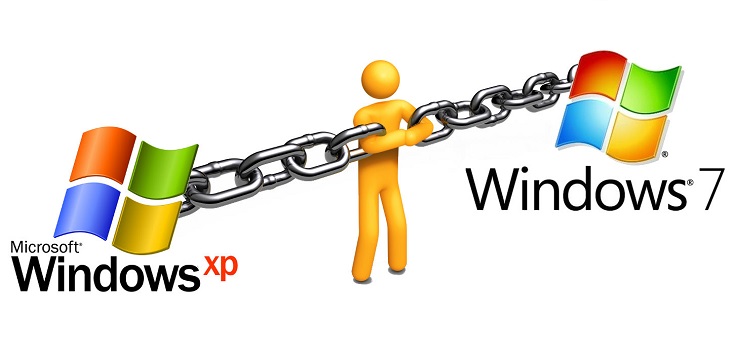













спасибо этому сайту
ИЗВИНИТЕ Я ХОЧУ КУПИТЬ РОУТЕР TP-LINK 300 MB/S.У МЕНЯ 1 пк комп дома. можно ли подключить wi-fi internet без провайдера? И куда надо подключать роутер wan кабель к пк компу. Ответьте пожалуйста!!!!
Привет всем.Подскажите как настроить wi-fi роутер на HTC Pro touch?
где зарегистрировать безплатный домен?
Как установить пароль на вайфай роутер? Можно ли это зделать без диска?
Подскажите пожалюста как подключается мобилний вай фай унас 2 компютера я хочу подключатся модел Fle iQ235 uno я пабробвал не поличилас
Спасибо большое за подробное и толковое описание.
После 2х часов безуспешных попыток я нашел вашу статью — она помогла мне настроить роутер.
здравствуйте у меня модем домалинковский интеркрос 5633е и роутер asus wl-500g premium настроины все как положенно, но вот проблемка втом что когда выхожу с ноута все просто летает, а когда подключаюсь с телефона (android 4.0) проходит регистрацию высвечивается сверху сеть wi-fi (мол что поймал) но интернет не принимается когда заходиш на какую нить страничку или к примеру запускаеш плеймаркет молчание и на модеме молчание когда идет передпча данных с модема , у него должны гареть лампочка дата и локалка(сеть) когда с ноутав начинаеш странички открывать все летает все моргает с телефона все стоит, в чем проблема ?
Спасибо ОГРОМНОЕ за статью. Столько мучилась с подключением . А здесь за 10 минут все удалось настроить!
[quote name=»турсунбай»]Подскажите пожалюста как подключается мобилний вай фай унас 2 компютера я хочу подключатся модел Fle iQ235 uno я пабробвал не поличилас[/quote]
хачина
я купил ноутбук самсунг , но он постоянно просит ключ безопасности
Не работает беспроводная сеть при шифровании AES. Как сделать, чтобы работала?
Не работает при шифрование AES/ Что сделать, чтобы работало с этим шифрованием?
Спасибочки большое. У меня роутре, вот такого плана, все получилось настроить =) я программист)))))
Мне самой удалось подключить и настроит вай-фай роутер, хотя сейчас мне кажется, второй раз у меня бы не вышло. Главное — быть внимательным, часто неудачи бывают из-за незначительных ошибок и опечаток. Дерзайте!
Столкнулась с тем, что некоторые устройства не работают с WPA-PSK. У меня старый КПК, он, как оказалось, только WPA поддерживает. Что-то можно сделать в такой ситуации? КПК рабочий, хьюлетовский, жалко выбрасывать.
После того как я переустановила Windows, то настраивать интернет не пришлось, т.к. настройки прописались в роутере и всё прошло автоматом. У нас есть ещё ноутбук. Так вот у меня вопрос: я на ноутбуке просто нашла свою беспроводную сеть и подключилась по паролю. Но я не знаю правильно ли я сделала, может нужно было заходить с ноутбука в роутер и что-то там прописывать?