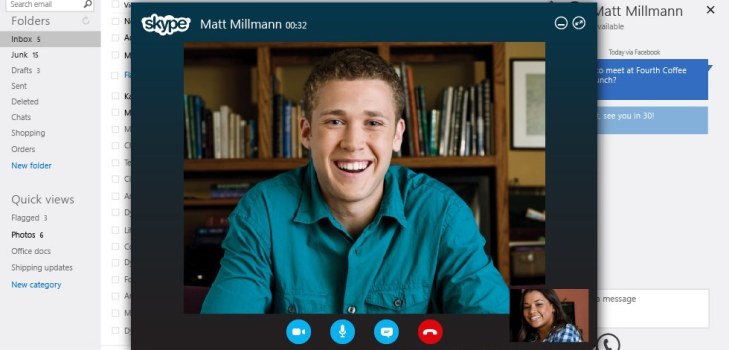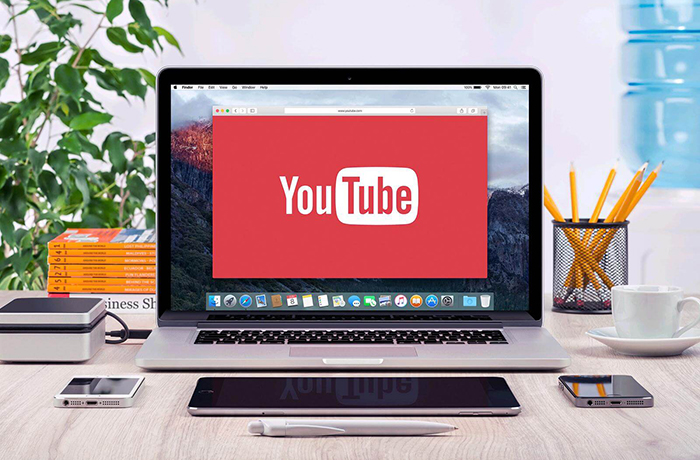Содержание
Что такое коллаж, знают все. Но многие ли умеют делать его красиво? Не просто размещать снимки в заданной программой сетке, а подходить к работе творчески, креативно? Наш короткий урок покажет вам, как сделать коллаж в Adobe Photoshop, а также в более простой программе так, чтобы работа выглядела эстетично и не банально.




Как сделать коллаж в ФотоМАСТЕРе
Красивый коллаж можно сделать только из красивых фотографий. Если хотите научиться качественно обрабатывать и ретушировать свои снимки в фоторедакторах, рекомендуем почитать пошаговые уроки: https://free-photoshop-rus.ru/uroky-ps.php. А теперь приступим к работе.
Загрузите в программу фото, которое послужит фоном. Это может быть однотонная картинка, градиент или текстура. Желательно, чтобы задник гармонировал по цвету со снимками. Если все фотографии из разной серии, тогда лучше брать нейтральный фон.


Оформите края коллажа, выбрав подходящую огранку из программного каталога. Варианты посмотрите, пройдя по пути «Текст и рамки» – «Добавить рамку». Обратите внимание: вы можете поменять цвет обрамления и его элементов. Если предложенные варианты вам не нравятся, декорируйте границы холста при помощи клипарта. Как это сделать, мы расскажем позже.
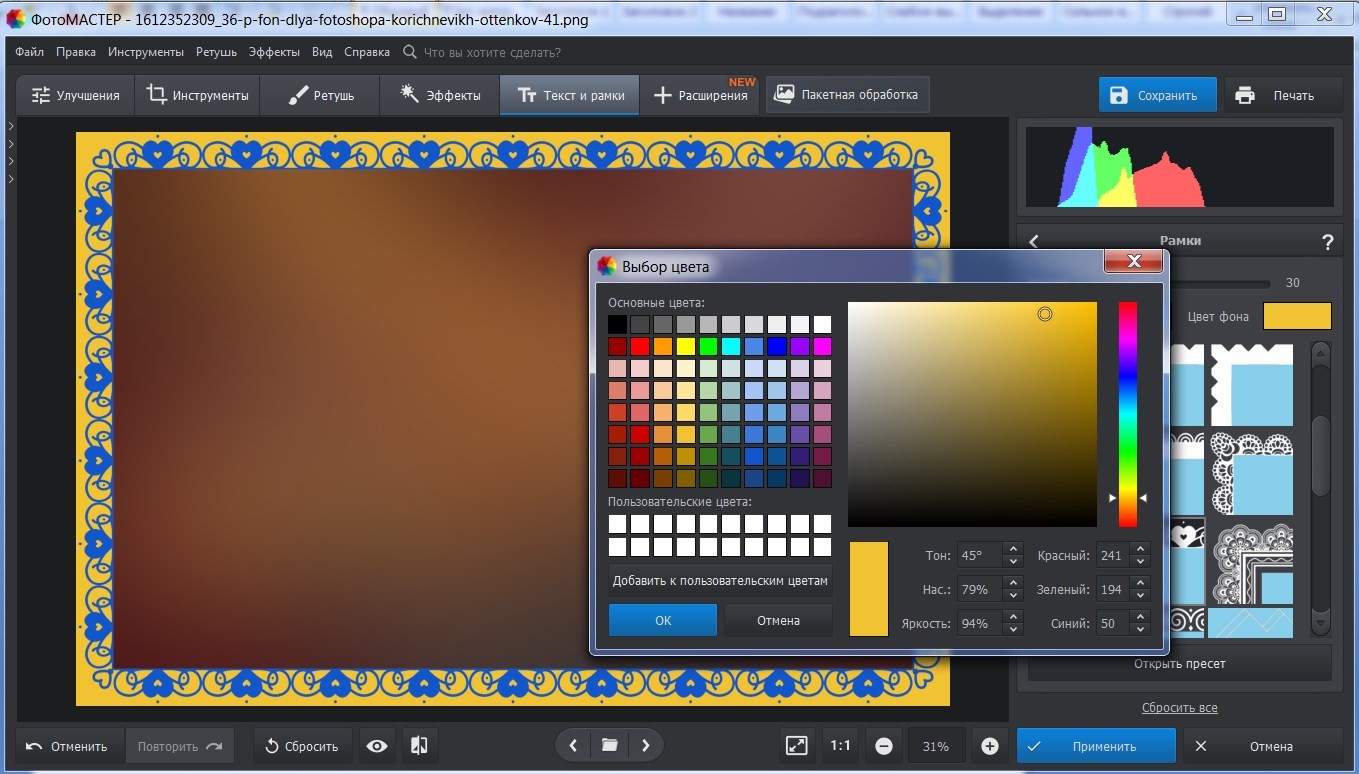
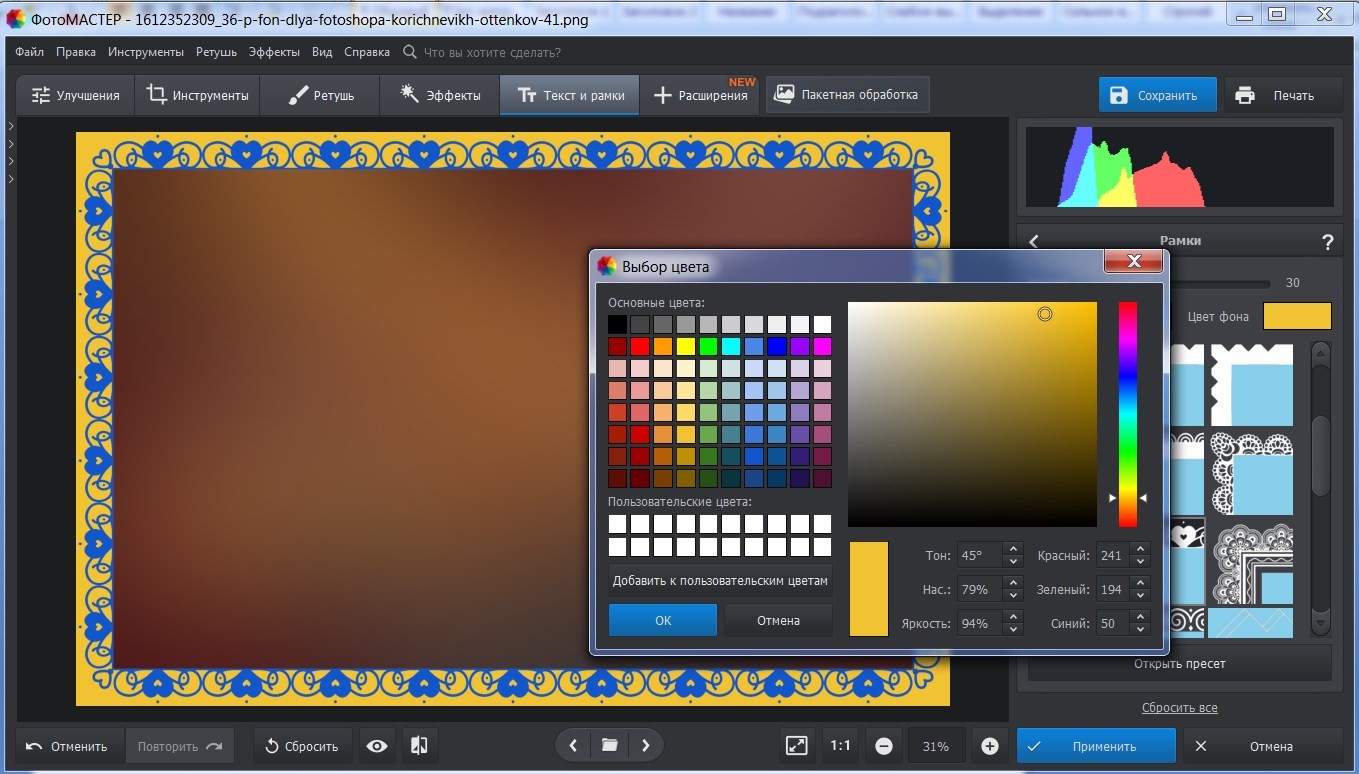
Теперь перетащите на холст фотографии, которые хотите использовать для коллажа. Программа спросит, что вы хотите сделать с изображением: открыть или наложить, – выберите второй вариант. При помощи выделения трансформируйте масштаб картинки, определите местоположение. Зажав зеленую кнопку, поверните фотографию вокруг своей оси.
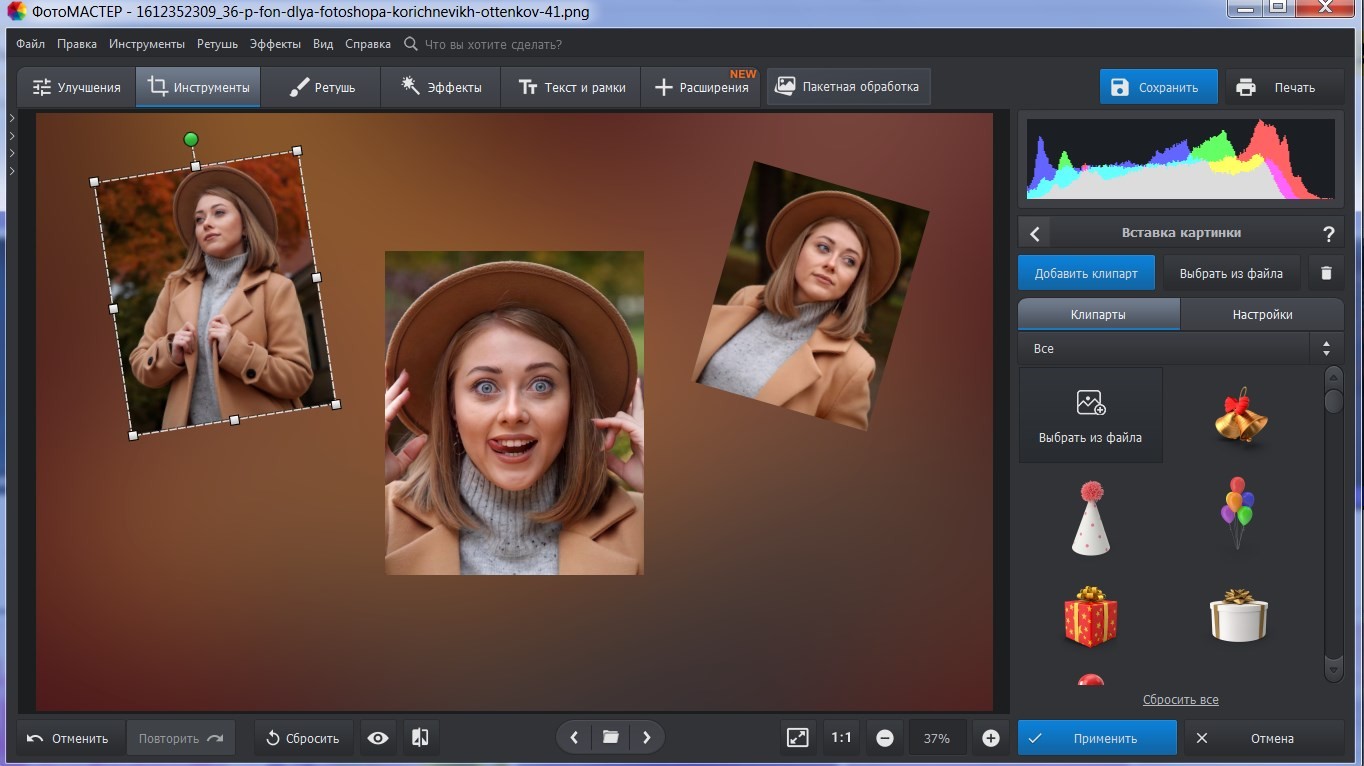
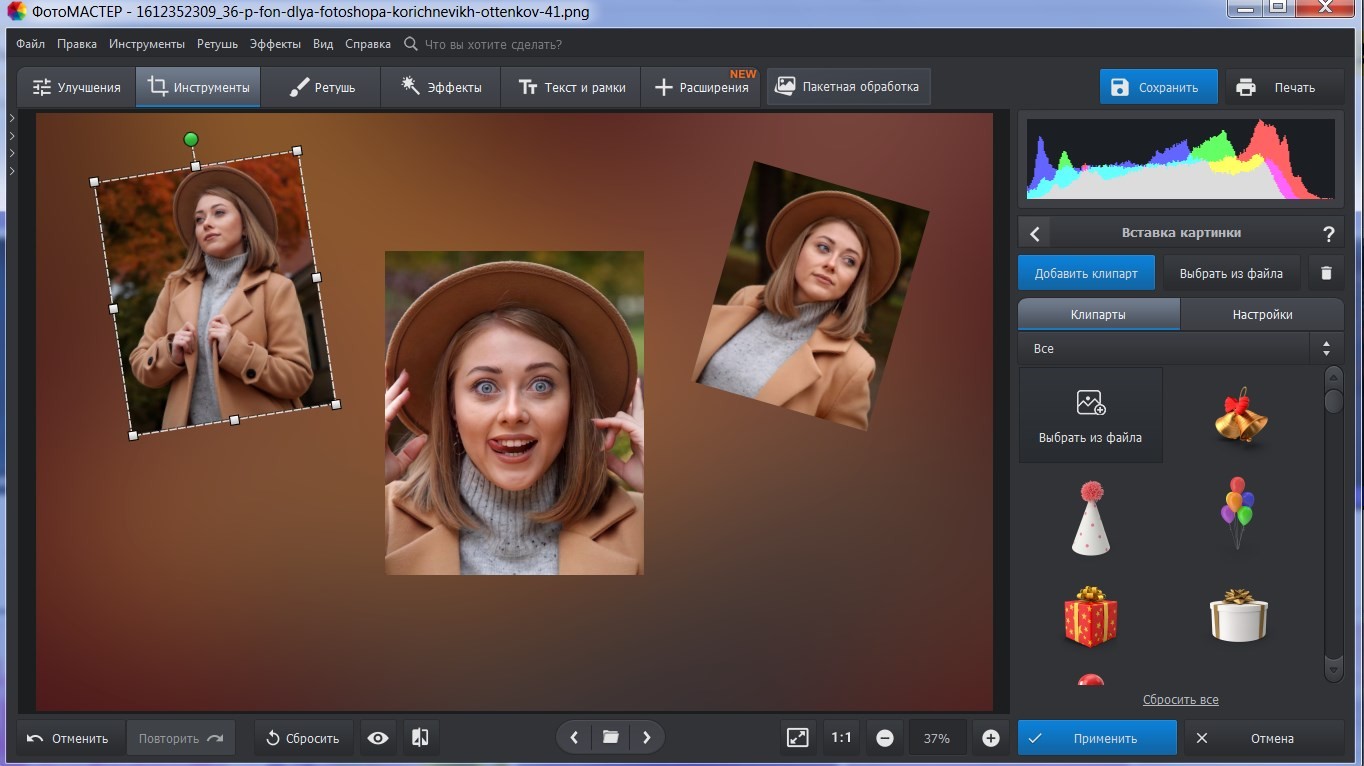
Скачайте из интернета рамки для Фотошопа в формате PNG. Перетащите их на холст, выбрав пункт «Наложить». Теперь последовательно расположите рамки поверх снимков, меняя размер и угол наклона. Этот шаг можно пропустить, просто разбросав снимки по холсту в произвольном порядке.


Настало время декорировать коллаж. Зайдите во вкладку «Инструменты» и найдите опцию «Вставка картинки». Здесь программа предложит загрузить собственный клипарт или выбрать его из встроенного каталога. Советуем поискать декор в сети – его там масса. Именно клипарт сделает ваш коллаж уникальным, поэтому не жалейте времени на подбор подходящих элементов. PNG-картинками можно огранить также фон самого коллажа. Виньетки, цветочные уголки, волнистые линии и смешные человечки – все это можно использовать для украшения границ и углов коллажа.
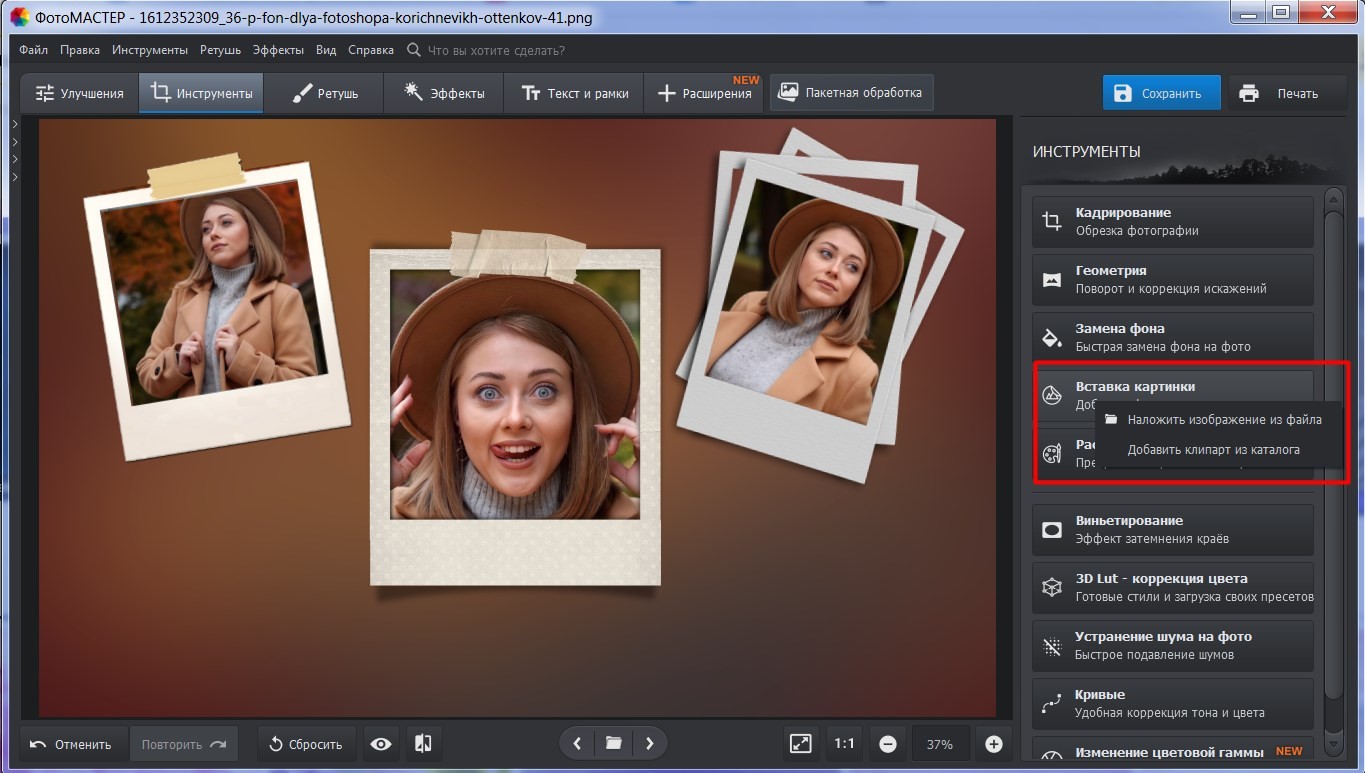
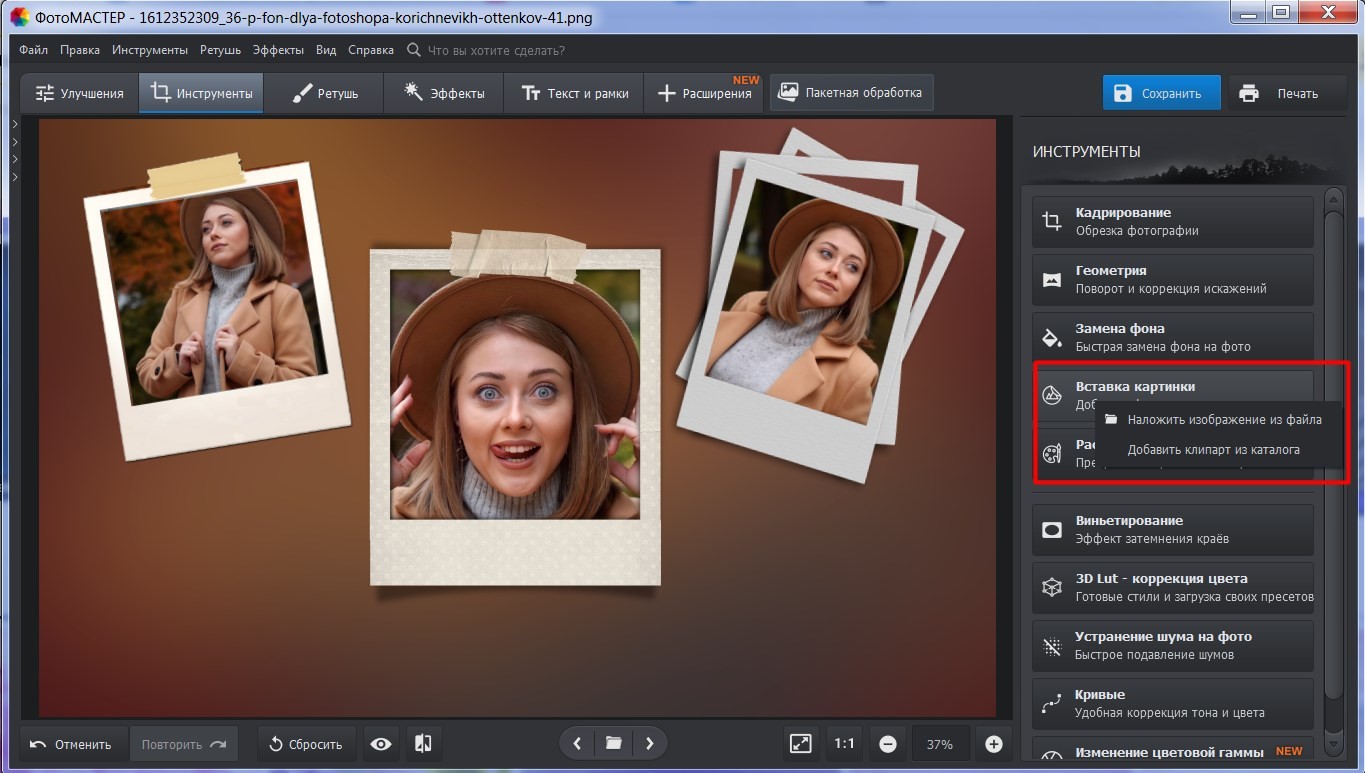
Для добавления текста обратитесь к уже знакомому разделу «Текст и рамки». Введите надпись в предназначенное для этого окно и оформите ее по своему вкусу. Вы можете поменять стиль начертания, шрифт, толщину букв, прозрачность, настроить параметры тени (направление, интенсивность, оттенок и др).
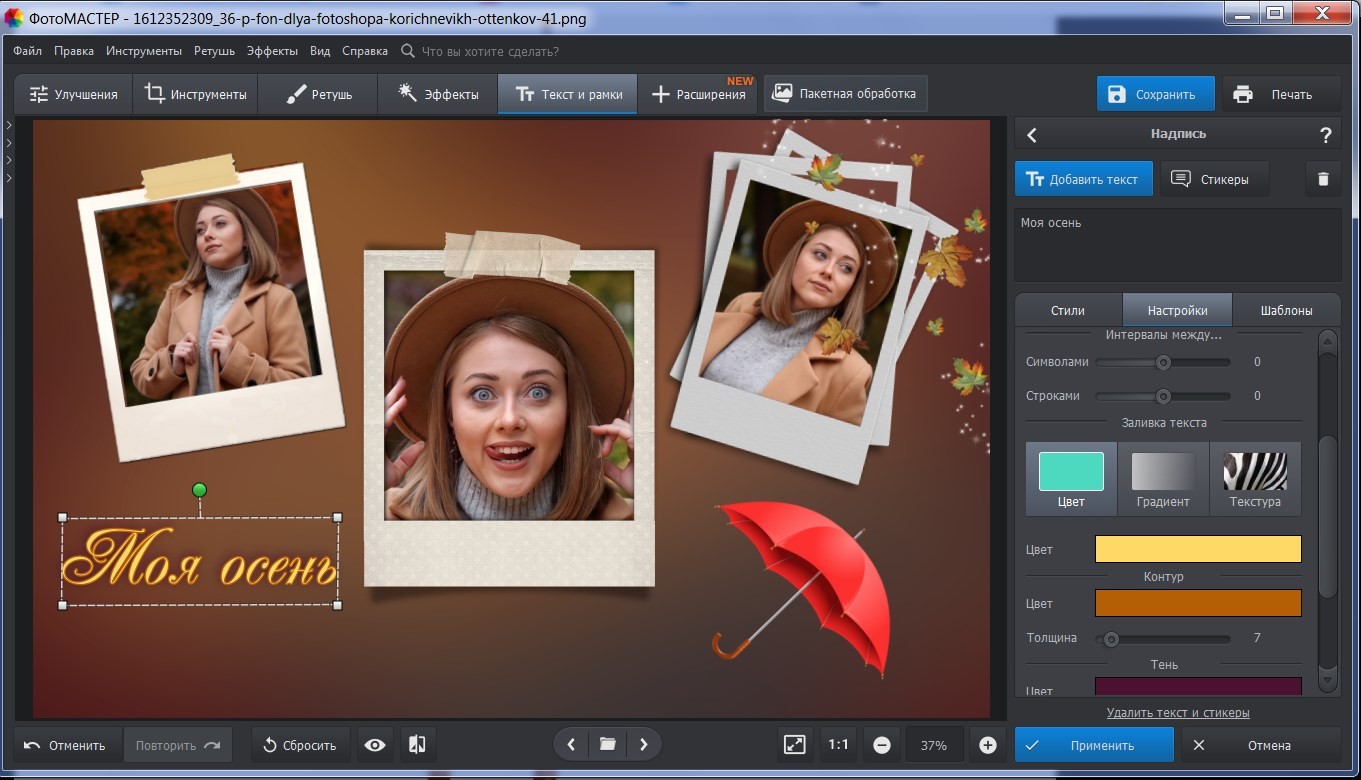
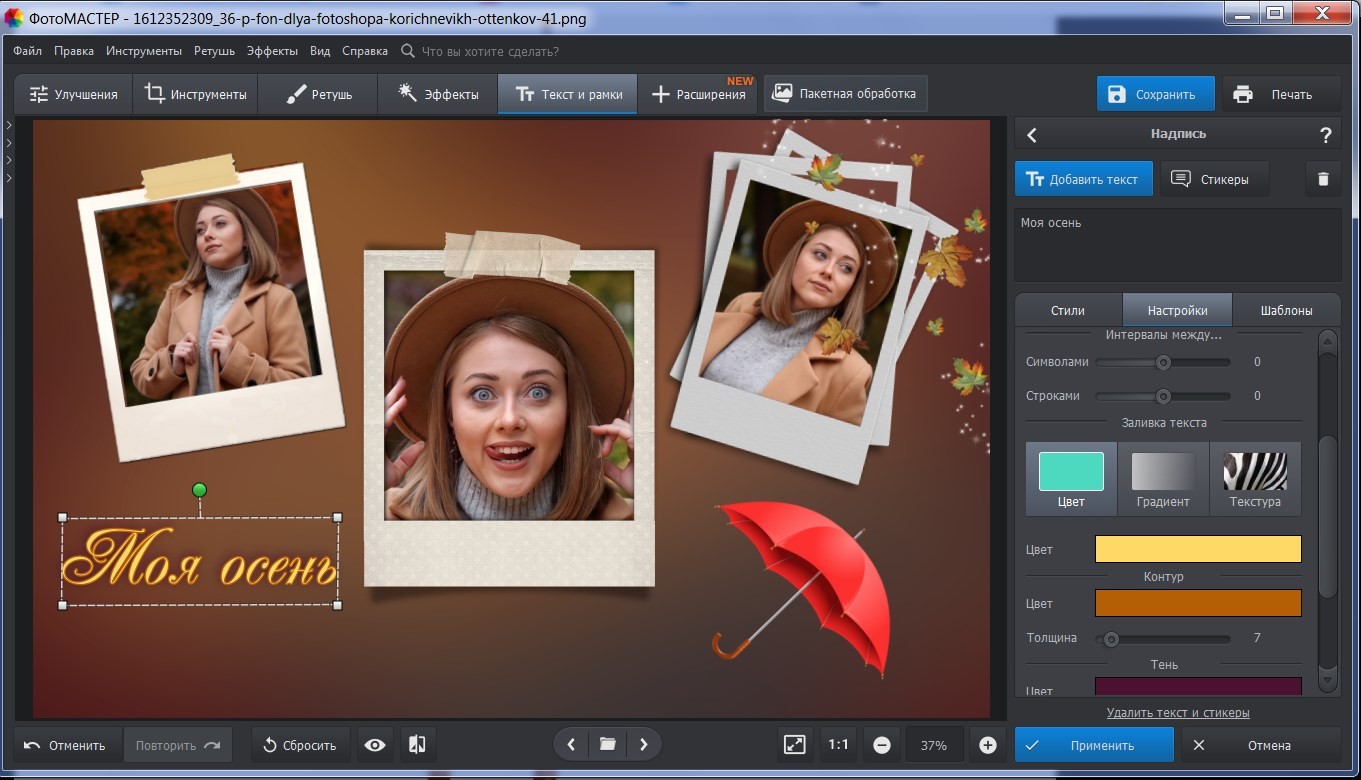
Опционально: в качестве финального штриха используйте программный каталог эффектов для мгновенной стилизации композиции. Либо просто тонируйте коллаж в теплые или холодные тона.
Как сделать коллаж в Фотошопе
Графический редактор от Adobe – универсальный инструмент, в котором кроме прочего можно создавать композиции из нескольких снимков. Если у вас еще не установлен Photoshop, скачать бесплатно его можно здесь: https://free-photoshop-rus.ru/.
Для начала сформируем новый документ. Зайдите во вкладку «Файл» и выберите команду «Создать…». Для файла прямоугольной формы задайте следующие параметры: «Ширина» – 38, «Высота» – 29.
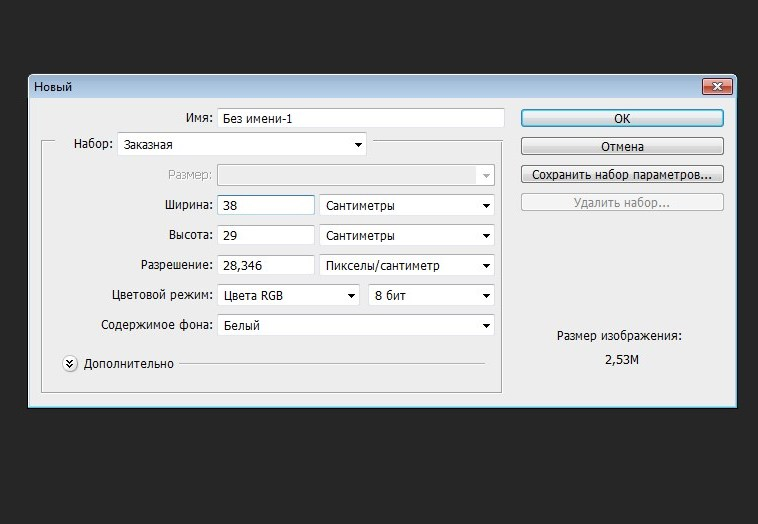
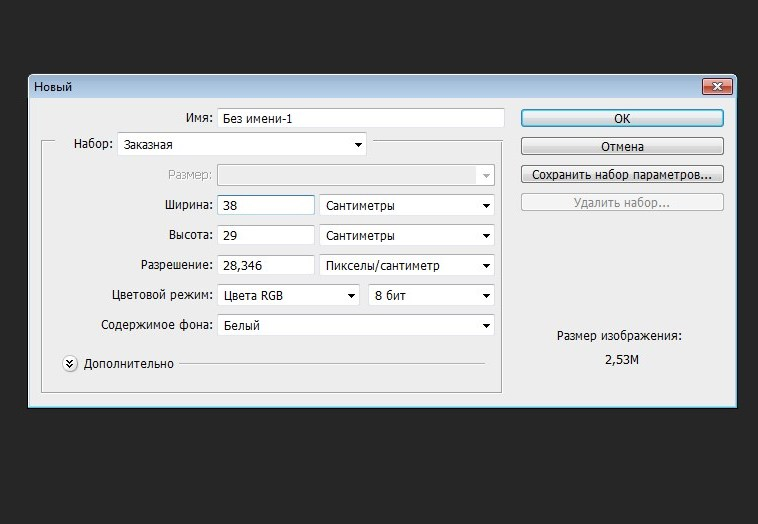
Далее загрузите фоновое изображение. Инструментом «Свободная трансформация» растяните картинку на весь холст. Также вы можете отразить подложку по вертикали/горизонтали. После примените к изображению гауссово размытие с довольно большим радиусом (примерно 20 px).


Перетащите снимки в программу, попутно меняя их размер, угол наклона и местоположение. Все это делайте при помощи того же инструмента трансформации, который активируется сразу же, как только новое фото попадает на холст. Переключайте последовательность слоев, чтобы расположить один снимок поверх другого. Для этого зажмите левой кнопкой мыши иконку с изображением слоя, расположенную на боковой панели инструментов справа, и поменяйте слои местами путем перетаскивания.
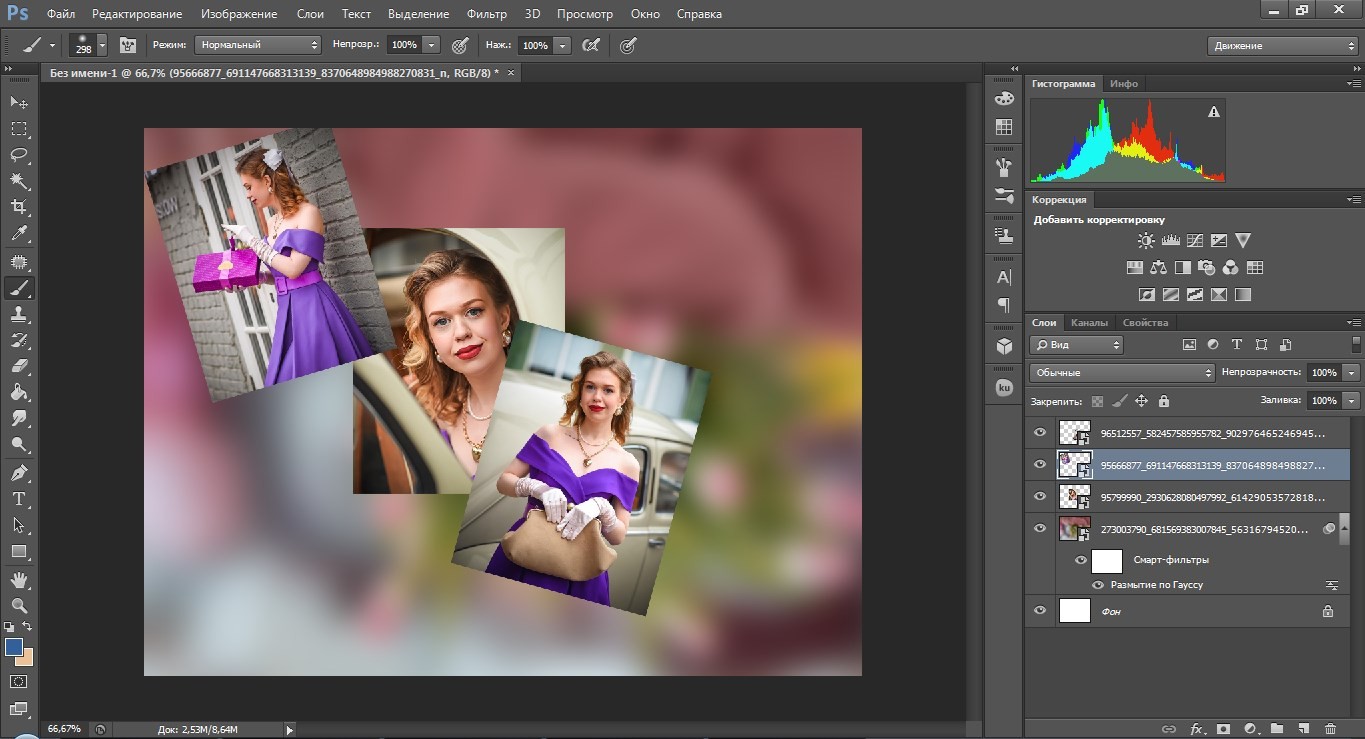
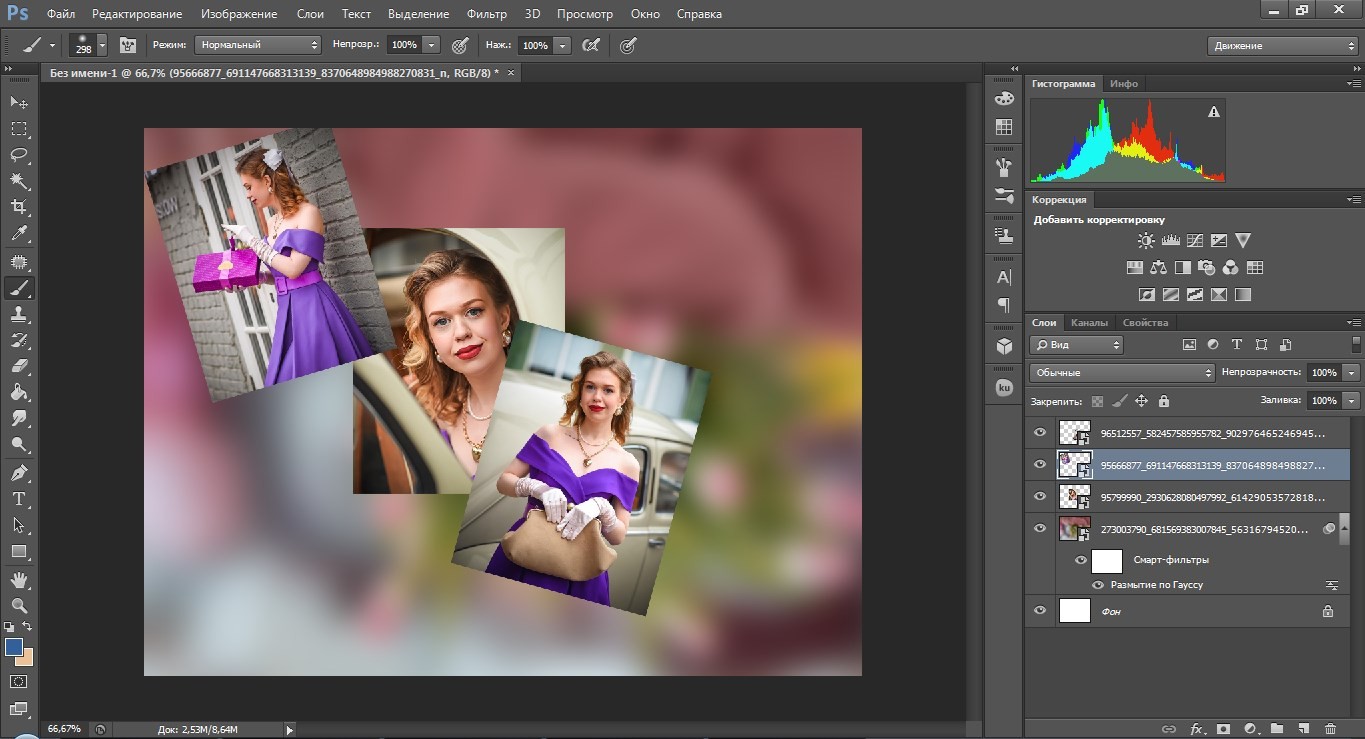
Теперь давайте посмотрим, как в Фотошопе сделать коллаж из нескольких фотографий с использованием рамок. Огранку мы будем создавать своими руками. Для этого нам нужно добавить стиль слоя через командное меню «Параметры наложения». Внизу справа найдите пиктограмму, показанную на скриншоте. Кликните по ней, а когда появится новое окно, выберите пункт «Обводка». Установите размер рамки не меньше 10, также выберите нужный цвет и положение. Последний параметр отвечает за то, какими будут углы рамки: прямыми или округлыми.
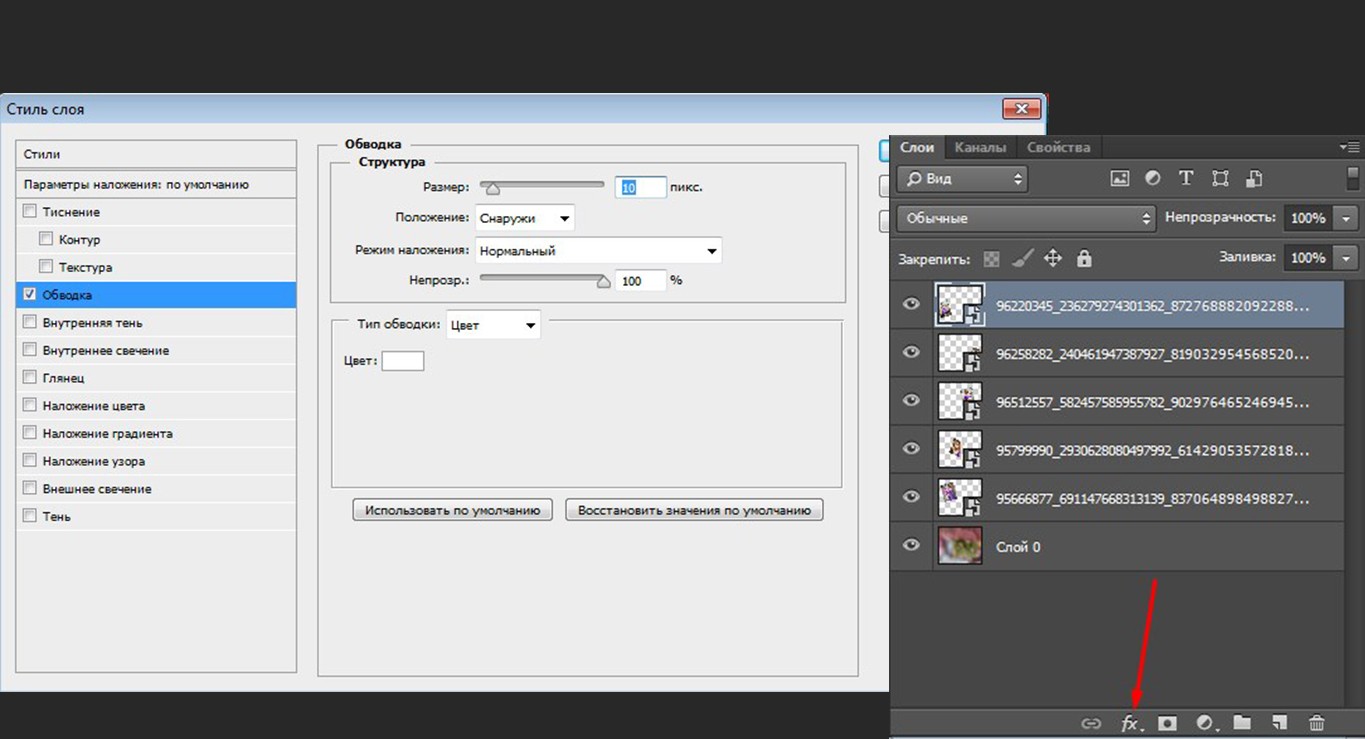
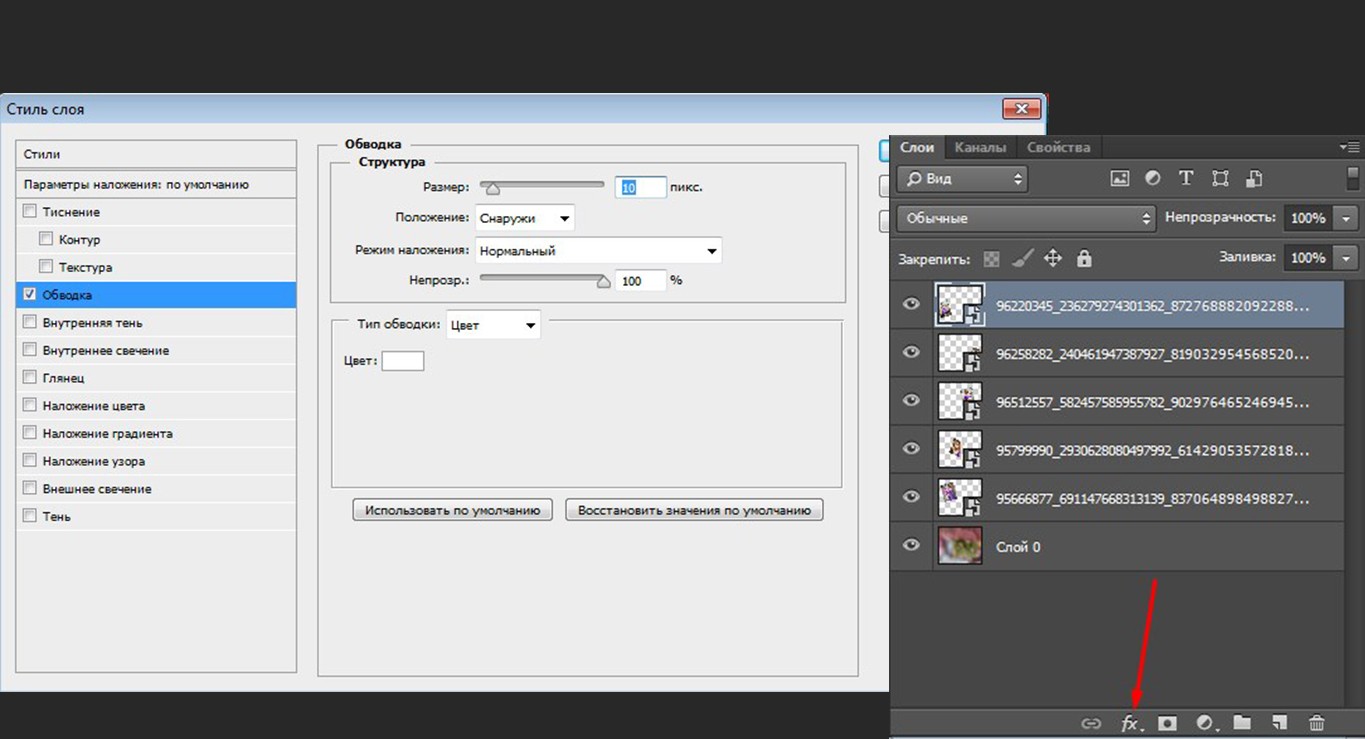
Снова задействуйте «Параметры наложения», но на этот раз включите «Тень». Непрозрачность установите на 100, а размер на 20. Также можете поэкспериментировать с углом наклона. Все изменения, происходящие с изображением, вы будете видеть сразу. Тень визуально выделит объект и поможет создать небольшой объем.


Теперь эти же действия необходимо применить ко всем снимкам. Чтобы сэкономить время, вы можете просто перетащить эффекты на другой слой с предварительно зажатой клавишей Alt. Этим действием вы дублируете набор эффектов и активируете его на всех необходимых слоях. Эффекты располагаются сразу под слоем и обозначаются пиктограммой глазика.
Останется только украсить коллаж декором и добавить надпись. Найдите в сети подходящий по тематике клипарт и перетащите его на рабочую область. Старайтесь, чтобы все графические элементы выглядели гармонично и сочетались между собой.
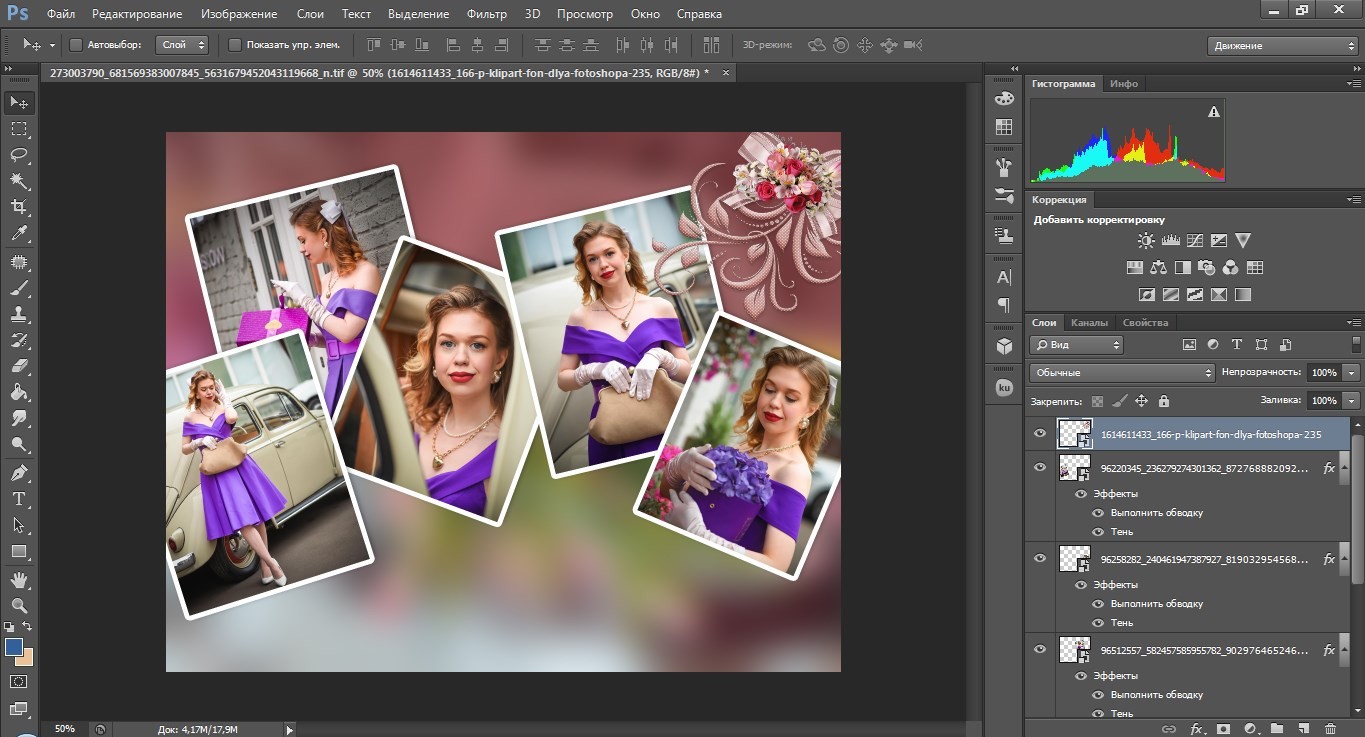
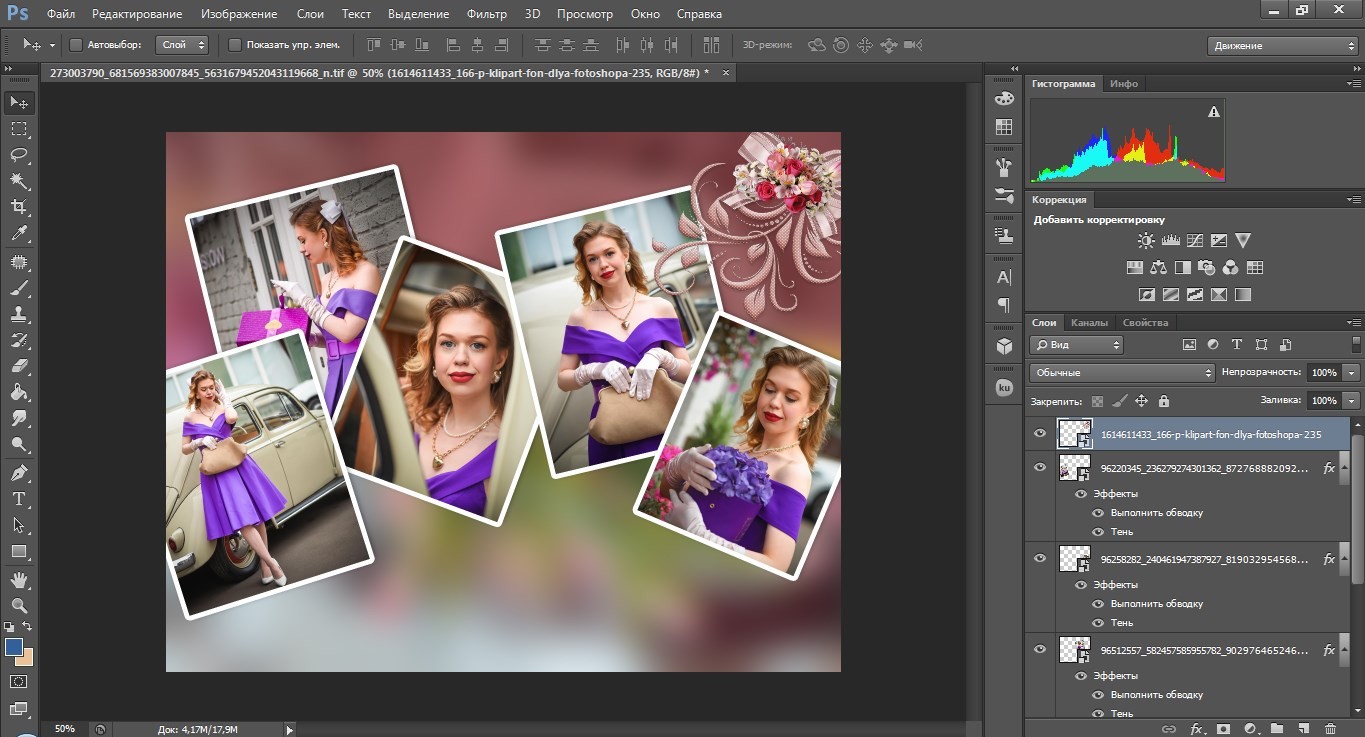
Для добавления текста активируйте инструмент «T», который находится на панели слева. Выберите шрифт, задайте тип начертания и размер. Также вы можете изменить цвет и выбрать из готовых пресетов стиль отображения (дуга, арка, подъем, рыбий глаз и т.п.). Кликните по предполагаемому месту для надписи и введите текст. К тексту тоже можно применить эффекты. Среди параметров наложения выберите «Наложение градиента», если хотите сделать надпись разноцветной, «Обводку», если требуется сделать надпись четче, или тень просто для красоты.


Сделать коллаж в Фотошопе можно гораздо быстрее, если использовать готовые шаблоны. Введите в поисковик запрос «коллаж для Фотошопа» PNG, скачайте понравившийся вариант и используйте в работе. Все, что нужно сделать, – это загрузить шаблон в программу и раскидать по слотам необходимые снимки. Способ простой, быстрый, но не отличается гибкостью ручных настроек. То есть в этом случае дизайн шаблона уже не изменить.
Как видите, создать красивый коллаж не так уж и сложно. Главное – придумать интересный дизайн, остальное – дело техники.