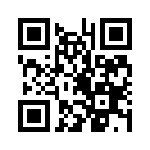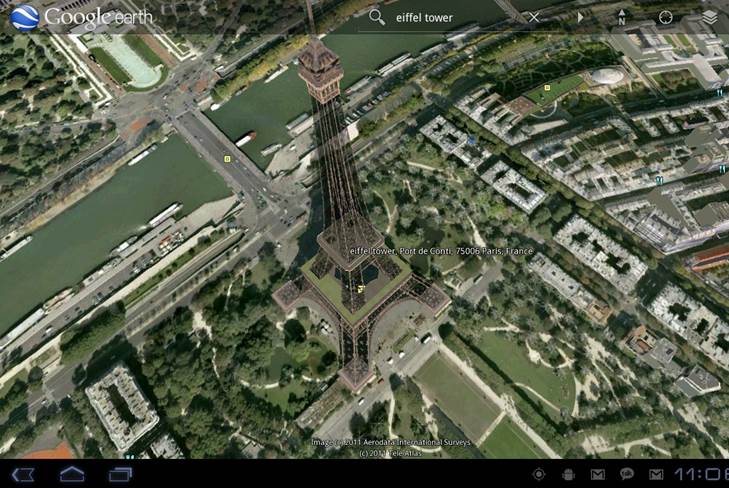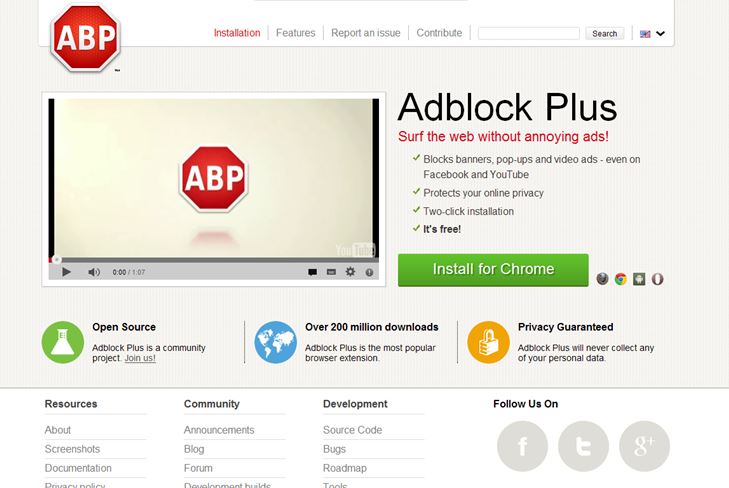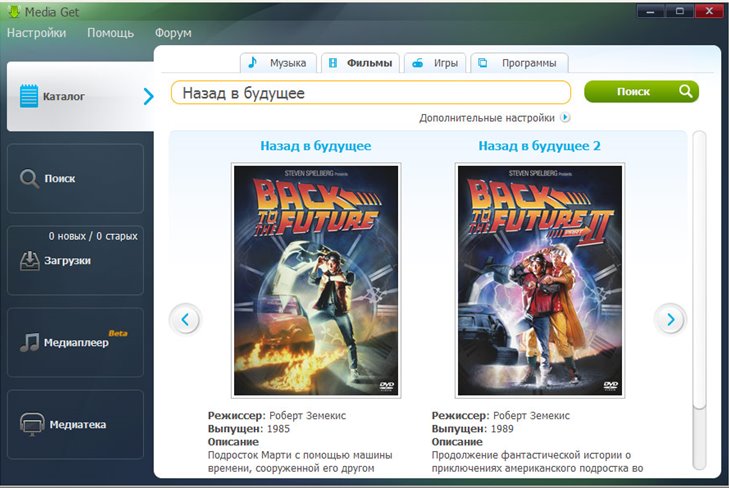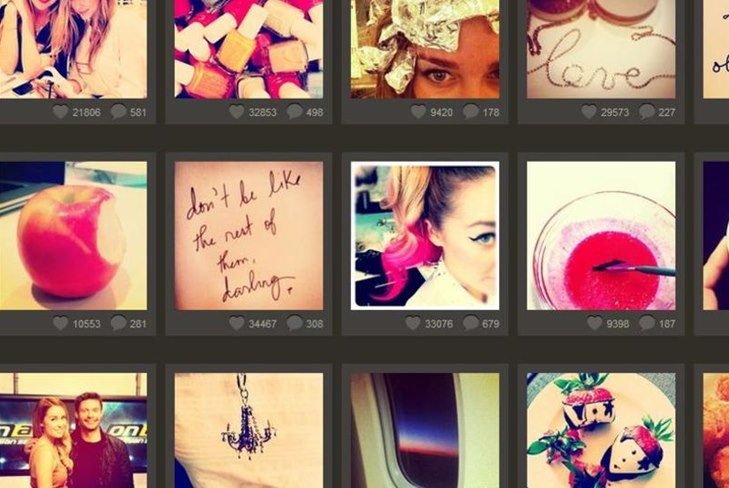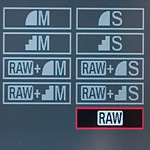Содержание


Диагностика жесткого диска необходима в тех случаях, когда с компьютером происходят странные и непонятные вещи. Например, если при минимуме запущенных программ ваша операционная система начинает жутко тормозить или же часто стал появляться «синий экран смерти». Если вы недавно переставили операционную систему, а компьютер продолжает выдавать «синий экран» и тормозить, то диагностику необходимо провести в обязательном порядке.
Диагностика жесткого диска в Windows
Диагностика жесткого диска средствами операционной системы является самым простым и безболезненным и быстрым способом это сделать, поэтому ее и следует провести в первую очередь. Для того чтобы это сделать, необходимо зайти в раздел Мой компьютер и щелкнуть правой кнопкой мыши по ярлыку диска, который вы хотите проверить. Далее выбираем пункт Свойства в контекстном меню и переходим во вкладку Сервис в появившемся окне. В данной вкладке нас интересует пункт «Проверка диска на системные ошибки» (в разных версиях ОС формулировка может отличаться, но смысл тот же).
В том случае, если вы собрались проверить жесткий диск, на котором установлена операционная система, появится окно с предупреждением о невозможности это сделать, пока диск используется. Можно отключить диск (неопытным пользователям не рекомендуется) или нажать Отмена. Во втором случае появится окно с предложением запланировать проверку диска при следующей перезагрузке – вот этого мы и добивались (это самый оптимальный вариант проверки). Такие же действия можно произвести со всеми остальными дисками и запланировать их проверку при следующей перезагрузке. После перезагрузки и успешной проверки всех дисков на ошибки, если таковые были выявлены и не исправлены системой автоматически, необходимо произвести диагностику с помощью специальных программ от производителя или специализированных утилит.
Диагностика жесткого диска с помощью программ
Существует большое количество программ для диагностирования состояния жесткого диска, как от производителей оборудования, так и созданных сторонними разработчиками. Перед их применением необходимо сохранить все самые важные данные на другом носителе, поскольку во время восстановления диска данные могут быть удалены. Далее, если вы собираетесь применять ПО от производителя, вам необходимо установить, кто же сделал ваш жесткий диск. Сделать это можно, покопавшись в документации к компьютеру или же через Диспетчер устройств.
После того как вы узнали своего производителя или же в том случае, если вы решили использовать универсальную утилиту (например, MHDD,) необходимо скачать эту программу на сайте разработчика. Если вы используете ПО от производителя, то далее необходимо просто установить его на компьютер, запустить и следовать интуитивно понятным подсказкам.
Если же вы используете программу MHDD, то тут все будет немного сложнее. На начальном этапе удостоверяемся, что диск неисправен. Для этого подключаем его к другому компьютеру или ноутбуку, например, через USB переходник, копируем данные, которые нужны и форматируем диск (вся информация будет удалена). Далее возвращаем диск на его законное место и снова устанавливаем операционную систему. Проверяем работоспособность, если ошибки не исчезли – переходим к следующему этапу.
Скачанную программу MHDD, а точнее ее образ в формате ISO (распространяется бесплатно), необходимо записать на диск. Далее перезагружаем ПК и входим в BIOS, настраиваем загрузку так, чтобы первым запускался дисковод. Снова уходим на перезагрузку, во время которой перед нами появляется меню программы. Нажимаем F4 для начала сканирования и ожидаем результатов. Вероятнее всего, после завершения работы, программа выведет на экран картинку, на которой будут изображены отдельные сектора с очень медленным откликом на запрос (более 500 мс).
На следующем этапе выполняем команду Erase в меню программы для полного стирания диска и его форматирования. После этого нужно еще раз просканировать диск, однако, при этом включить функцию Remap, которая заблокирует все поврежденные участки диска и предотвратит их использование при работе. Теперь можно возвращаться к обычным настройкам загрузки и заниматься установкой Windows.
Автор: Вячеслав Кинько