Содержание


Проекторы сегодня стали достаточно распространенным явлением и применяются достаточно широко. Да, сейчас достаточно мало людей, которые используют их дома для просмотра фильмов, но вот в школе или офисе данное оборудование применяется часто для демонстрации презентаций и других материалов. Подключение проектора к компьютеру или ноутбуку -достаточно простая операция, которая почему-то у многих вызывает самые различные затруднения. Давайте попробуем вместе разобраться, как это делается.
Есть ли отличия в подключении проектора к компьютеру и ноутбуку?
Способ подключения к ноутбуку и компьютеру практически идентичный, за исключением того, что к ноутбуку не нужно подключать монитор и разбираться с его настройками, как в случае с ПК. Отметим, что перед подключением проектора крайне желательно выбрать монитор с максимально высоким разрешением. Далее в настройках монитора следует выбрать разрешение, которое ближе всего к воспроизводимому проектором.
Эта мелкая деталь очень важна, поскольку высокое разрешение проектор может и не воспринять, выдав фразу «Нет сигнала». В том же случае, когда разрешение монитора и проектора существенно отличаются, качество изображения оставляет желать лучшего. Причина проста – проектору приходится пересчитывать изображение, обрезать и растягивать его, подгоняя тем самым под свое разрешение. В связи с этим могут возникнуть проблемы с отображением деталей объектов или же текстовых сообщений (их будет просто невозможно прочесть).
Подключение кабеля
Для подключения проектора к компьютеру вам потребуется кабель HDMI или VGA, в зависимости от того, какие выходы у вас имеются на ПК и проекторе. Предпочтительнее, конечно же, HDMI, поскольку сигнал значительно быстрее и качественнее (без лишних шумов). Если же на проекторе и видеокарте ПК отличаются типы входов (такое бывает, когда на компьютере имеется только DVI, а на проекторе HDMI или VGA), то можно применить специальный переходник.
Как правило, кабель для подключения идет в комплекте с проектором, если же это не так, то купить его можно в любом магазине электроники, там же можно купить переходник. Главное, точно определитесь, какой именно разъем у вас на ПК и проекторе.


Настройка программного обеспечения
После того как вы решили все проблемы с соединением устройств между собой физически можно переходить к настройкам программного обеспечения. Если компьютер до этого работал, после подключения к нему проектора необходимо произвести перезагрузку. Далее щелкаем правой кнопкой мыши на рабочем столе и в контекстном меню выбираем пункт «Свойства». В появившемся окне нам нужна вкладка «Параметры».
Щелкаем по изображению второго монитора, а чуть ниже под картинкой выбираем вторым дисплеем наш проектор. Теперь необходимо выставить оптимальное разрешение. Для того чтобы узнать какое разрешение является оптимальным для вашего проектора, можно воспользоваться документацией к нему. Далее ставим галочку напротив параметра «Расширить рабочий стол на этот монитор» и жмем «Применить».
Окончание работ
На завершающем этапе остается только перезагрузить компьютер, не отключая проектор, и все должно заработать, после чего можно заняться настройкой четкости отображения, цветовой гаммой, другими параметрами. Мы рассмотрели простейший способ подключения проектора к компьютеру для операционной системы Windows XP, однако в Windows 7 и 8 настройки производятся точно так же (просто названия отдельных вкладок могут отличаться).
Существуют также другие способы подключения проектора к компьютеру (например, дублирование или использование в качестве основного экрана). Настройка там производится аналогичным способом и отличается лишь на завершающем этапе (вместо «Расширить рабочий стол на этот монитор», выбираем дублирование и т.д.).






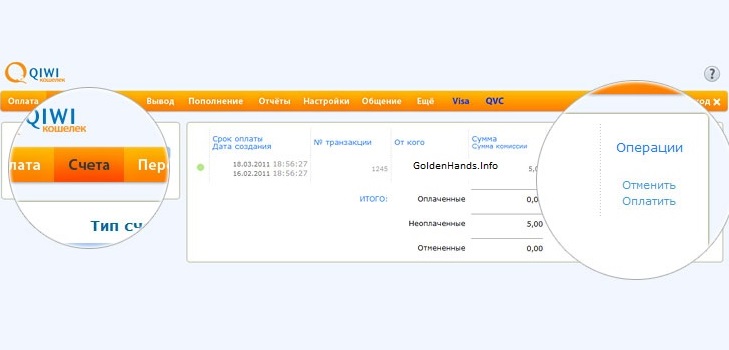

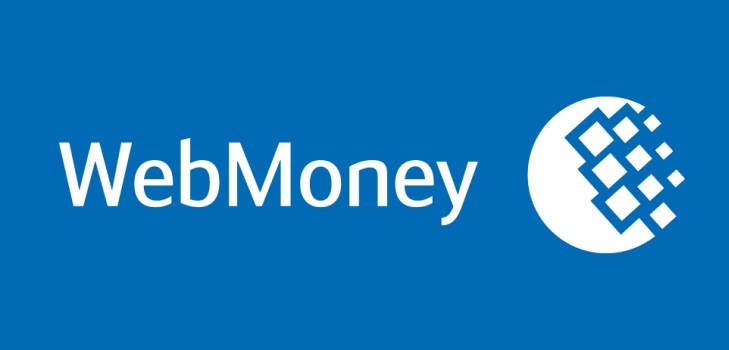


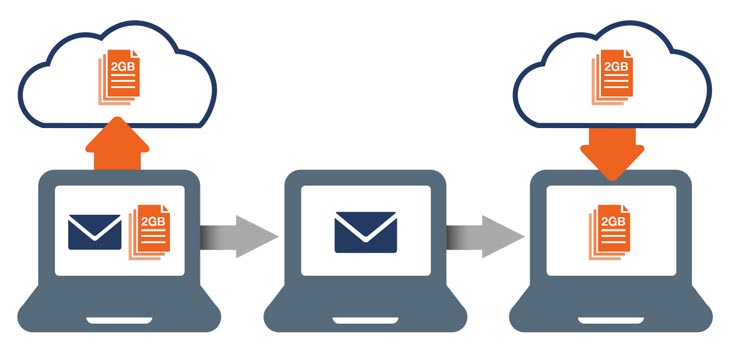

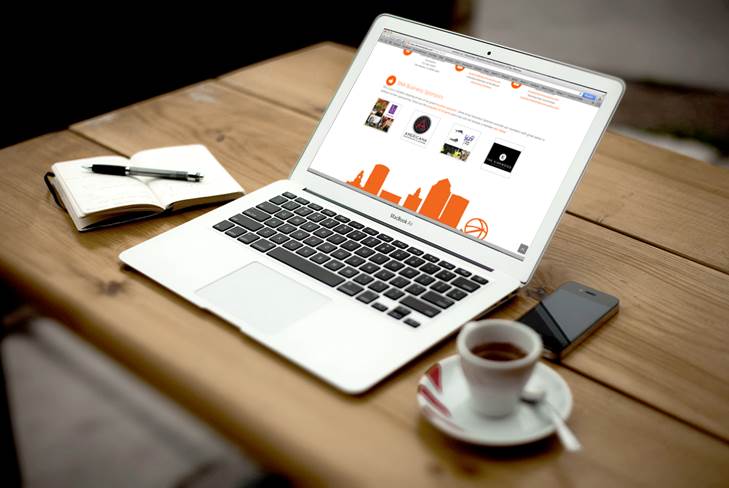
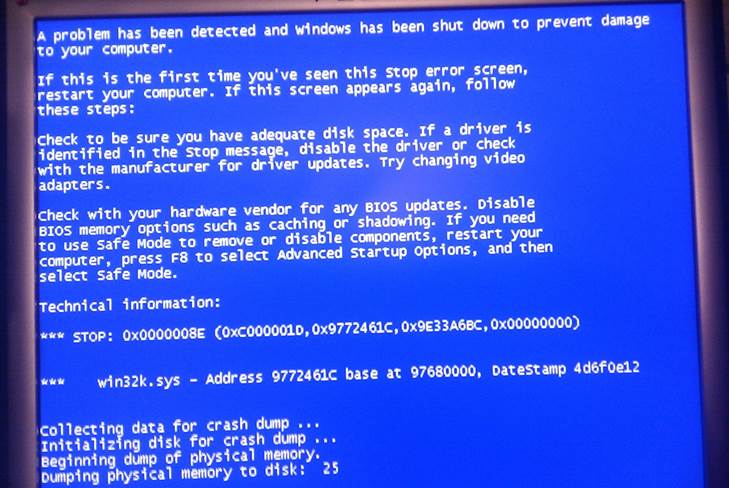




Конкретнее хотелось бы узнать, как подключить проектор к компьютеру: параллельно монитору или последовательно между компьютером и монитором.
Параллельное соединение от двух портов видеокарты (DVI с переходником на монитор, а второй, VGA — к проектору почему-то не сработало.
Забыл сказать: на компе Windows XP