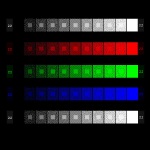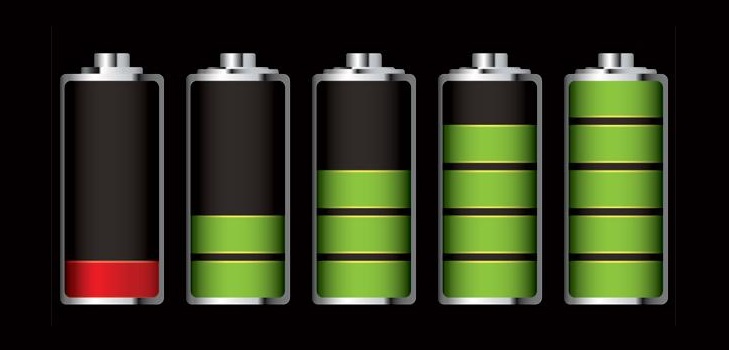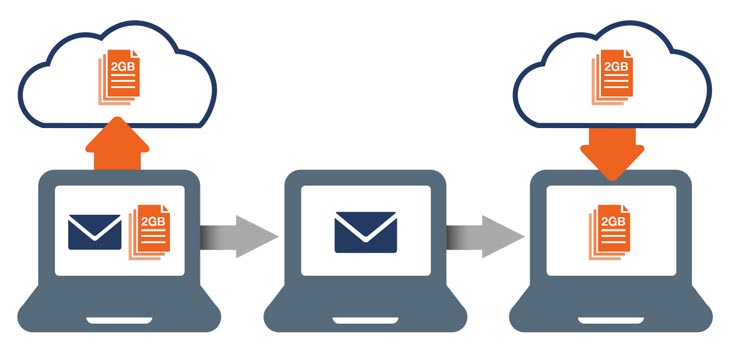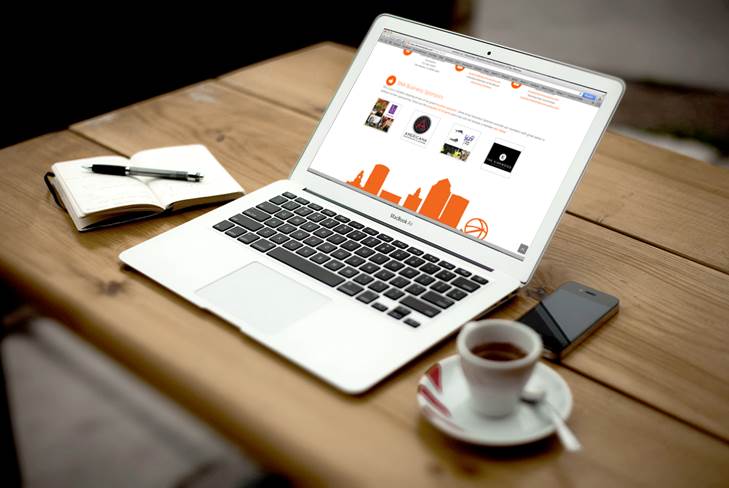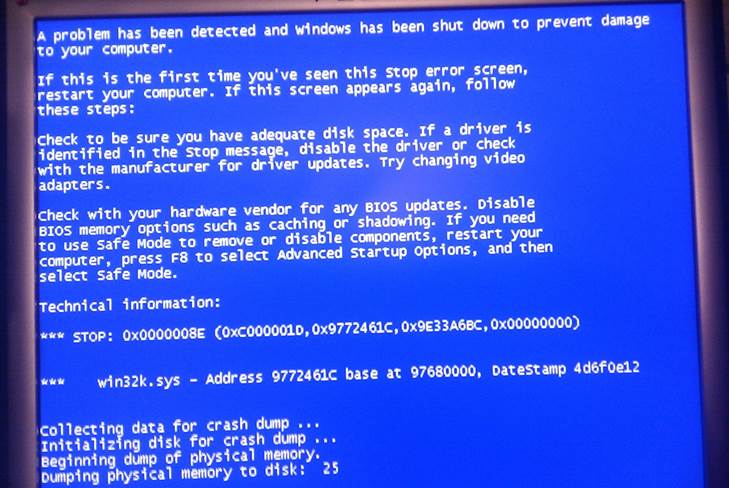Содержание
С ростом количества мобильных устройств, которые оснащены Wi-Fi модулями, возросла и популярность роутеров. Если раньше наличие беспроводного подключения в кафе или конференц-залах считалось роскошью, то теперь оно доступно практически повсеместно, в том числе и в квартире. Традиционно считается, что настройка роутера достаточно сложное дело и им должен заниматься специалист, однако, это далеко не так.
Все, что вам потребуется, для того чтобы настроить у себя дома точку беспроводного соединения, это, собственно, роутер, ноутбук или ПК, сетевой кабель с патчкордом, любое устройство способное принимать сигнал Wi-Fi, а также основной кабель от провайдера.
Как подключить роутер WiFi дома
Итак, первое, что вам нужно сделать – подключить сам роутер к сети электропитания, а также подключить в порт WAN (как правило, он обозначен другим цветом или подписан) на роутере сетевой кабель вашего провайдера. На следующем этапе соединяем роутер и ваш ПК посредством патчкорда, который должен идти в комплекте, если такового не имеется, то его легко можно купить в любом компьютерном магазине.
Инструкции как подключить роутер Мегафон или асус ничем особо не отличаются, поскольку алгоритм действий практически везде идентичен. Теперь разберем следующий этап – как подключить сеть через роутер. Мы физически соединили между собой два устройства – ПК и маршрутизатор. Теперь необходимо настроить сетевую плату вашего компьютера.
Как правило, в инструкции к роутеру указывается его IP-адрес, например, 192.168.0.1 или нечто похожее. Если вы не смогли найти эти данные в инструкции, заходим в «Сетевые подключения», выбираем «Подключение по локальной сети» и щелкаем по его ярлыку правой кнопкой мыши – в выпадающем контекстном меню нажимаем «Состояние».
В появившемся окне следует нажать кнопку «Сведения» для получения более детальной информации. Среди множества представленных данных нас интересует только одна строка – Основной шлюз – это и есть адрес роутера. На следующем этапе вводим полученный IP-адрес в адресной строке браузера, дабы попасть в административную панель роутера для его дальнейшей настройки. Однако перед тем как настроить подключение к роутеру, необходимо подготовить для этого наш ПК.
Опять же щелкаем по ярлыку «Подключение по локальной сети» правой кнопкой, теперь выбираем пункт «Свойства». В появившемся окне вам следует выбрать строку протокол интернета TCP/IP и опять же нажать на свойства. Далее, если в появившемся окне у вас прописаны параметры доступа к интернету от вашего провайдера их следует переписать на листик. Далее следует отметить галочками параметры «Получить IP автоматически» и «Получить DNS автоматически».
Как самостоятельно настроить роутер
Теперь самый сложный этап – настройка самого устройства. Для начала заходим во вкладку WAN в админпанели маршрутизатора. В том случае, если все настройки подключения к интернету у вас на ПК были «По умолчанию» (то есть, IP присваивался автоматически), то просто выбираем в окошке «Type conection» значение DHCP. В противном случае, вам следует прописать IP-адрес и DNS-сервер, также как это было ранее на компьютере.
Ну что же, теперь наш роутер должен подключаться к интернету, остается настроить его так, чтобы он раздавал WiFi. Для этого отправляемся во вкладку Wireless, отмечаем пункт Enabled точкой, а в окошке SSID пишем название сети. Далее следует выбрать протокол и номер канала передачи данных (можно оставить автоматическим). После всех этих действий переходим во вкладку Security, в окошке выбираем метод шифрования данных WPA2 и устанавливаем пароль для доступа к сети.
Чаще всего этих действий достаточно и вы уже можете попробовать выйти в интернет с компьютера или через мобильное устройство с WiFi модулем. Однако иногда может понадобиться дополнительно прописать параметры подключения к роутеру для ПК. В этом случае опять же открываем свойства TCP/IP, ставим галочку напротив «Использовать следующий IP-адрес» (DNS).
Теперь прописываем следующие параметры:
- IP-адрес – 192.168.0.2,
- Маска подсети — 255.225.255.0, Основной шлюз — 192.168.0.1
- Предпочтительный DNS-сервер – 192.168.0.1
- После таких манипуляций интернет должен заработать.
Если эти рекомендации вам не помогли, посмотрите статью Как подключить WiFi-роутер к компьютеру.
Автор: Вячеслав Кинько