

Спящий режим — это режим пониженного энергопотребления, позволяющий быстро восстановить нормальную работу компьютера. Но далеко не все пользуются таким режимом, поэтому Страна Советов расскажет, как отключить спящий режим в Windows 7.
Вообще, в операционной системе Windows 7 доступно три варианта спящего режима. В собственно спящем режиме открытые документы и параметры сохраняются в памяти компьютера перед переходом в режим пониженного энергопотребления и восстанавливаются оттуда при переходе в нормальный режим потребления энергии. Это похоже на нажатие кнопки «Пауза» при просмотре кинофильма.
В режиме гибернации документы и параметры сохраняются на жестком диске, затем компьютер выключается. Такой режим чаще используется в ноутбуках, потому что для его поддержания требуется наименьшее количество энергии, это позволяет сэкономить заряд батареи.
В настольных ПК с Windows 7 по умолчанию обычно включен так называемый гибридный спящий режим. Открытые документы и программы в этом случае сохраняются в памяти и на жестком диске, а компьютер переводится в режим пониженного потребления энергии. При неожиданных сбоях электропитания данные восстанавливаются с жесткого диска.
Если вы не пользуетесь спящим режимом или гибернацией, вам может понадобиться отключить спящий режим. Чтобы отключить спящий режим в Windows 7, вам нужно зайти в настройки электропитания в Панели управления (Пуск — Панель управления — Электропитание). Учтите, что поменять настройки вы сможете лишь в том случае, если ваша учетная запись пользователя обладает правами администратора.
Итак, в открывшемся окне настроек плана электропитания найдите план, активированный в данный момент, и кликните по ссылке Настройка плана электропитания. В пункте Переводить компьютер в спящий режим выберите из выпадающего списка значение Никогда. Затем нажмите кнопку Сохранить изменения.
Можно дополнительно отключить гибридный спящий режим и гибернацию. Для этого кликните по ссылке Дополнительные параметры электропитания и в открывшемся окне нажмите на плюсик возле пункта Сон. В пункте Разрешить гибридный спящий режим выберите из выпадающего списка значение Выкл.
Для отключения автоматического перехода в режим гибернации в пункте Гибернация после нужно выставить значение Никогда (для этого кликните по строке Значение и в поле Состояние (мин.) введите значение 0). Затем нажмите кнопку Применить и кнопку ОК. Точно так же можно отключить спящий режим в пункте Сон после.
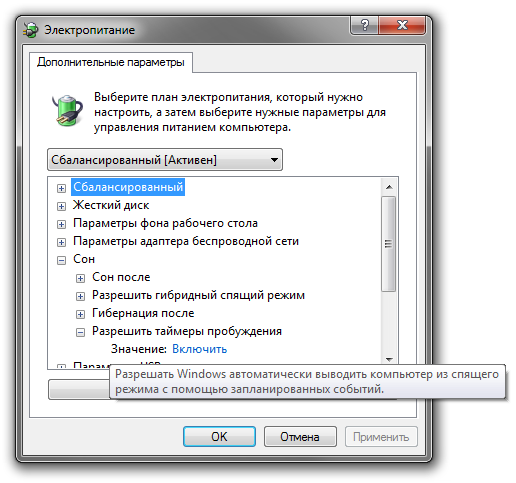
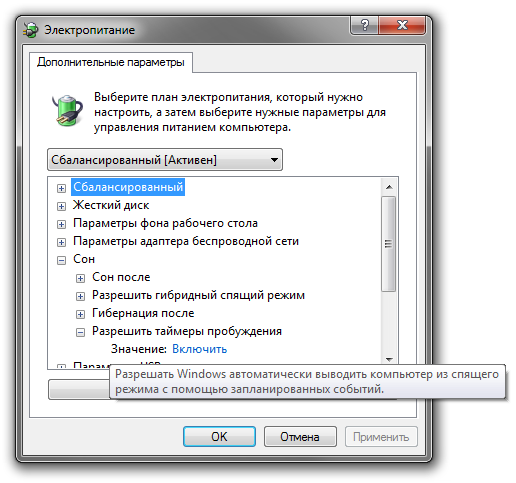
Учтите, что если у вас ноутбук, вам нужно будет отдельно отключить спящий режим и режим гибернации для работы от батареи и от сети. В таком случае в пунктах Сон после и Гибернация после будет два параметра — От батареи и От сети.
Но мало просто отключить спящий режим и режим гибернации в настройках электропитания. Дело в том, что для нормального функционирования режима гибернации на системном жестком диске создается файл hiberfil.sys. Именно в него записывается содержимое оперативной памяти при переходе в режим гибернации или гибридный спящий режим. Его размер равен размеру установленной на вашем компьютере оперативной памяти (а ведь объем ОЗУ на современных машинах исчисляется гигабайтами).
После отключения спящего режима этот файл не удаляется. Его можно удалить вручную и освободить несколько гигабайт на жестком диске (при необходимости этот файл легко восстановить). Но, опять же, для удаления нужно обладать правами администратора. Нажмите на кнопку Пуск и выберите команду Выполнить (или используйте сочетание клавиш Win+R). В открывшемся окне введите команду powercfg -h -off (или powercfg -hibernate -off). Нажмите кнопку ОК (или клавишу Enter) и перезагрузите компьютер, чтобы изменения вступили в силу.
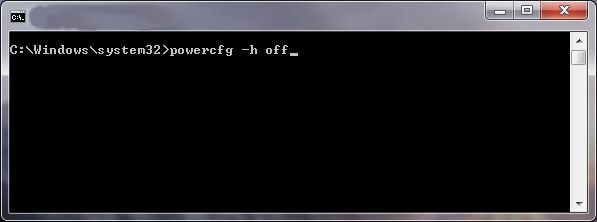
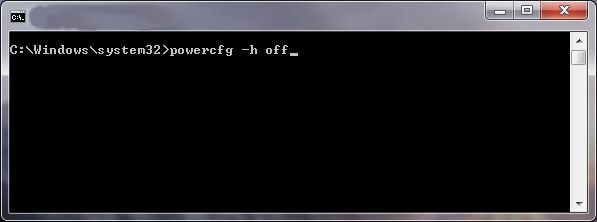
Если вам понадобится снова включить спящий режим и восстановить файл hiberfil.sys, используйте команду powercfg -h -on (или powercfg -hibernate -on).
Надеемся, что теперь отключение спящего режима в Windows 7 не составит ни малейшего труда!
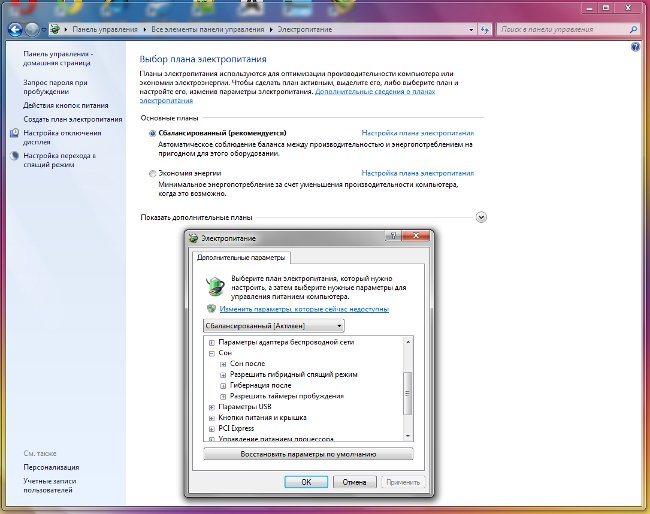
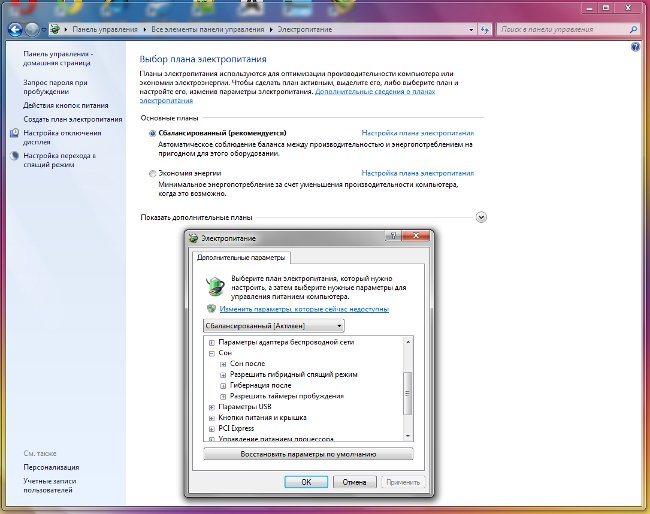

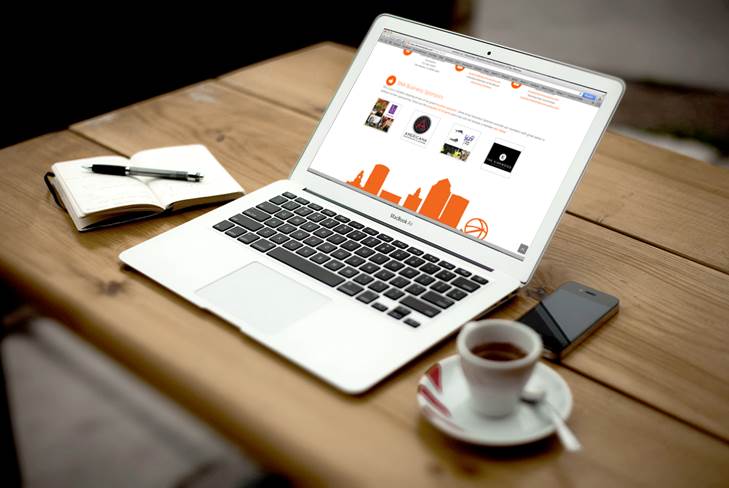

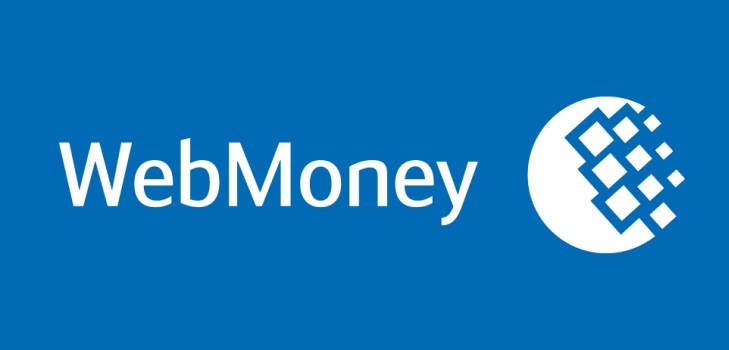




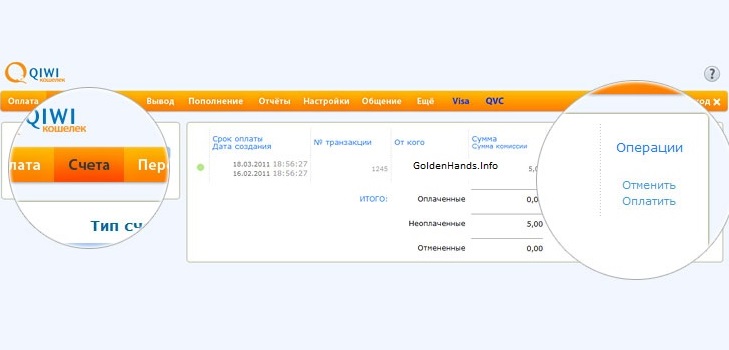


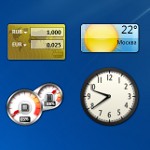

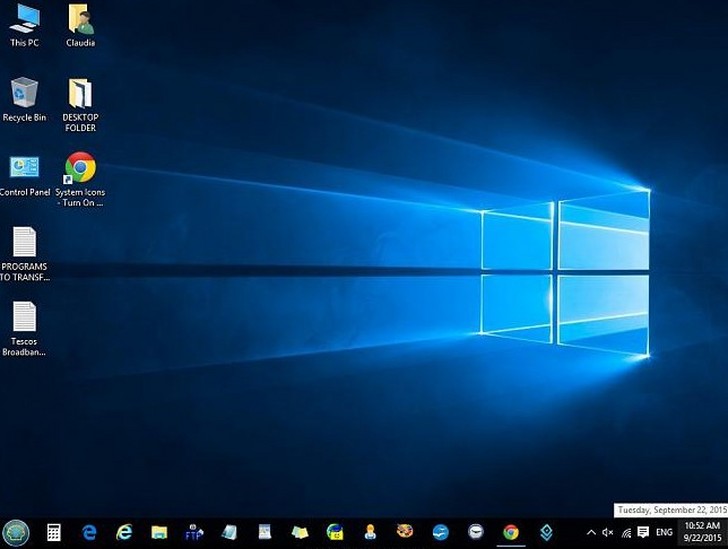














все сделал как написано,не удалился файл!Что дальше?
всо супер палучилосьмаладец кто поставил ( сессс зайди в панель управление/система и безопасность/електропитание те нада настройка перехода в спяший режим там отключить монитор и переход в спяший режим монитор не обизателно пусть стаит на 10 мин а перезод в спяший режим сделай отключить) и всо комп не выключится удачи
Спасибо, что напомнили! А что пол года не сидел на семёрки и забыл как выключать спщий режим!))
Нет пункта электропитание в панели управления
[quote name=»Degradator»]Нет пункта электропитание в панели управления[/quote]
через поиск найди…
автору спасибо — помогло…
[quote name=»Degradator»]Нет пункта электропитание в панели управления[/quote]
У меня- панель управления-оборудование и звук-электропитание
Большое СПАСИБО очень помог ВАШ совет
Набирать надо так: powercfg -h off
офигеть помоему помогло
Можно дополнительно отключить гибридный спящий режим и гибернацию. Для этого кликните по ссылке Дополнительные параметры электропитания и в открывшемся окне нажмите на плюсик возле пункта Сон. В пункте Разрешить гибридный спящий режим выберите из выпадающего списка значение Выкл. — не могу Выкл .,так как выпадающий список не активен. Что делать?
[quote name=»Degradator»]Нет пункта электропитание в панели управления[/quote]панель управления-система и безопасность.. там есть
Спасибо! Задолбался с этим спящим режимом. Иногда не включается монитор и приходится перезапускать комп. Единственное замечание. У меня несколько иная схема меню. Панель управления. В открывшемся меню открываем Оборудование и звук и уже там находим Электропитание. Это к вопросам выше.
Все отключил и по барабану,все равно тухнет
С отключением все понятно, не знал, что можно удалить ставший не нужным файл тем самым увеличив память, для моего «бука» очень полезно. А восстановить потом этот удаленный файл как, если вдруг понадобиться?
Сама пытаюсь освоить компьютер, благодаря этой статье легко манипулирую со спящим и другими режимами работы компьютера. Все понятно, все получилось с первого раза, без проблем.