Содержание


Восстановление системы позволяет сделать «откат» к одному из предыдущих состояний операционной системы. Оно затрагивает системные файлы, ключи реестра, установленные программы, драйвера, но никак не влияет на личные файлы пользователя. Предыдущее состояние системы называется точкой восстановления системы.
Операционная система сама создает точки восстановления системы, к примеру, после установки программы или очередного обновления системы. Но иногда может понадобиться создать точку восстановления системы самостоятельно, допустим, если у вас есть опасения по поводу программы или драйвера, которые вы хотите установить, и вам необходимо сохранить текущую конфигурацию системы.
Как создать точку восстановления в Windows XP
Чтобы создать точку восстановления Windows XP вручную, вам необходимо запустить средство восстановления системы. Для этого войдите в меню Пуск, выберите опцию Все программы, затем Стандартные — Служебные — Восстановление системы. Запустится окно приветствия Мастера восстановления. Установите переключатель на опцию Создать точку восстановления и нажмите кнопку Далее.
Откроется окно создания контрольной точки. Вам будет предложено ввести имя для новой точки восстановления. Имя должно быть понятным для вас — если создано много точек восстановления, в них легко запутаться. Учтите, что после создания точки восстановления отредактировать ее будет нельзя, так что будьте внимательны. К имени автоматически будут добавлены время и дата создания точки восстановления. Затем щелкните по кнопке Создать — точка восстановления готова!
Как создать точку восстановления в Windows 7
Процесс создания точки восстановления Windows 7 отличается от аналогичного процесса в Windows XP. Если вы пытались запускать службу восстановления в этой версии ОС, вы заметили, что в мастере не было опции создания точки восстановления. Поэтому придется идти другим путем.
Кликните правой кнопкой мыши по значку Мой компьютер на рабочем столе. Появится контекстное меню, в котором нужно выбрать опцию Свойства. В меню слева нажмите на ссылку Защита системы. Откроется окно свойств системы с активной вкладкой Защита системы. Вам нужна самая нижняя опция — «Создать точку восстановления для дисков с включенной функцией защиты системы». Нажмите кнопку Создать.
Как и в Windows XP, вам нужно ввести название для точки восстановления. Тут правило то же — главное, чтобы по этому названию вы смогли потом идентифицировать нужную вам точку восстановления. Дата и время, опять же, будут добавлены автоматически. Затем нажмите кнопку Создать. Время, потраченное на создание точки восстановления, будет зависеть от производительности вашего компьютера, количества сохраняемых данных и некоторых других факторов.
Настройка восстановления системы
Помимо создания точки восстановления, вы можете включать и отключать восстановление системы для одного или нескольких жестких дисков, а также регулировать размер дискового пространства, резервируемого для восстановления системы.
Для этого в Windows XP вам нужно кликнуть правой кнопкой по значку Мой компьютер, выбрать опцию Свойства и в открывшемся окне перейти на вкладку Восстановление системы. Поставив или убрав флажок напротив опции Отключить восстановление системы на всех дисках, вы соответственно активизируете или отключите восстановление.
Для настройки параметров восстановления для каждого жесткого диска выберите в списке Доступные диски нужный раздел и нажмите кнопку Параметры. Вы можете отключить восстановление системы для каждого диска отдельно (обратите внимание: вы не сможете отключить восстановление на системном диске, не отключив его предварительно на всех остальных дисках), а также изменить объем пространства, зарезервированный для хранения точек восстановления. Для нормальной работы службы восстановления может потребоваться до 12% дискового пространства.
Чтобы проделать подобную процедуру в Windows 7, зайдите в Защиту системы (так же, как и при создании точки восстановления). Выберите нужный диск в списке Параметры защиты, нажмите кнопку Настроить, а дальше настройка параметров в Windows 7 аналогична подобной процедуре в Windows XP.









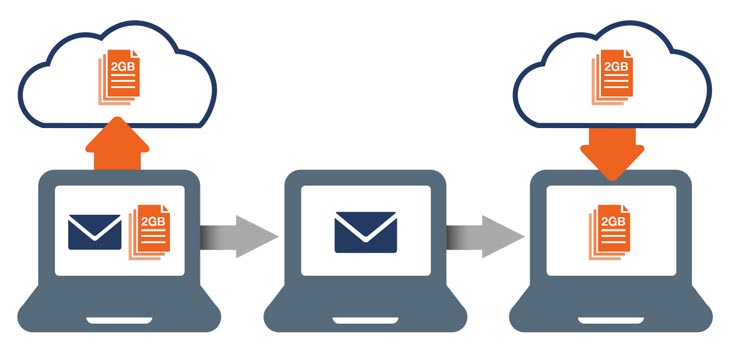

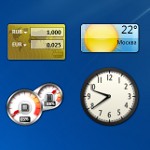

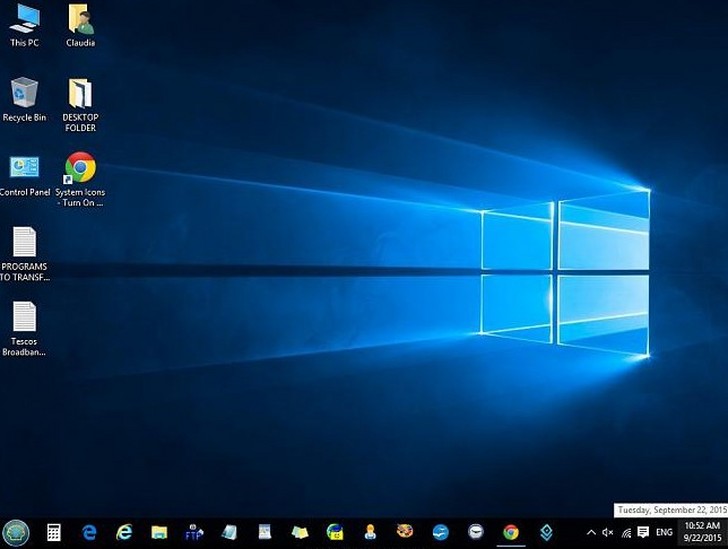












Спасибо статья помогла о восстановлении системы.
Спасибо!Все прошло легко и быстро!)
Спасибо!!! Проще не бывает……
спасибо
Спасибо.
Спасибо большое! Придельно просто и понятно!