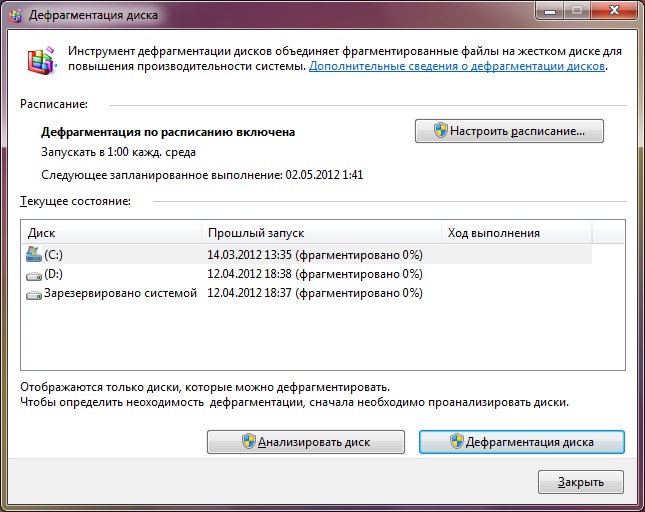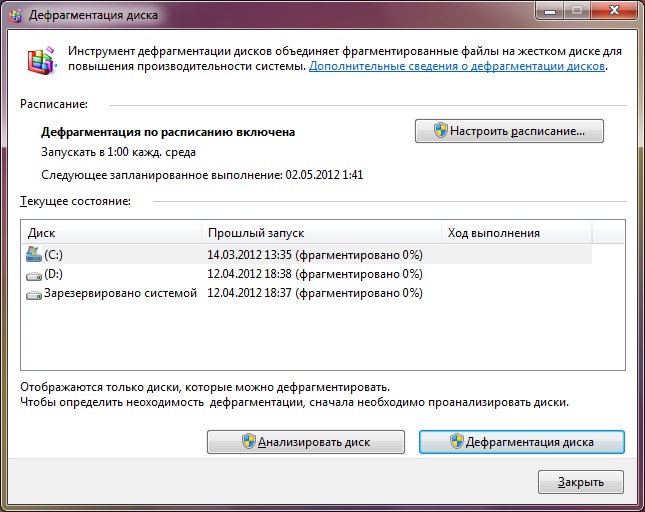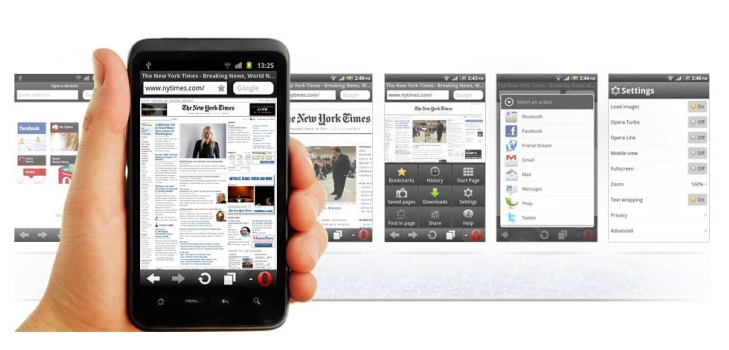Что такое дефрагментация и зачем она нужна? Информация в файловых системах хранится в кластерах — логических единицах хранения данных. Поскольку кластеры имеют небольшой размер, один файл обычно записывается на несколько кластеров. Причем эти кластеры не обязательно расположены подряд: если на диске уже много файлов, новый файл может быть записан по частям в кластеры, расположенные не рядом. Это называется фрагментацией файлов.
Чем больше на носителе фрагментированных файлов, тем медленнее осуществляется чтение и запись файлов. При дефрагментации файлы на диске перераспределяются таким образом, чтобы занимать последовательно расположенные кластеры. Особенность дефрагментации жестких дисков в Windows 7 состоит в том, что они осуществляется в фоновом режиме по заданному расписанию.
По умолчанию дефрагментация диска в Windows 7 запускается каждую среду в час ночи (если в это время включен компьютер). Вы можете сами настроить автоматическую дефрагментацию по удобному для вас расписанию. Для этого нажмите кнопку Пуск, затем кликните Все программы → Стандартные → Служебные → Дефрагментация диска.
Есть и другие способы запустить утилиту дефрагментации. Вы можете зайти в Мой компьютер, кликнуть правой кнопкой по любому жесткому диску, выбрать пункт Свойства, в открывшемся окне перейти на вкладку Сервис и в разделе Дефрагментация диска нажать кнопку «Выполнить дефрагментацию». Или еще проще: Пуск → Выполнить, в строке ввести команду dfrgui и нажать ОК или Enter. В открывшемся окне можно будет увидеть расписание дефрагментации и дату следующего запланированного направления дефрагментации.
Чтобы настроить дефрагментацию дисков по расписанию, нажмите кнопку «Настроить расписание». В окне изменения расписания вы можете из выпадающих списков выбрать периодичность проведения дефрагментации (каждый день, каждую неделю, каждый месяц), день недели, в который будет проводиться дефрагментация, время проведения дефрагментации, а также диски, которые будут дефрагментированы.
Кстати, в окне выбора дисков для дефрагментации также присутствует функция автоматической дефрагментации всех новых дисков. По умолчанию она включена, если вы хотите отключить ее, просто снимите галочку напротив соответствующей опции и нажмите ОК.
Если вы вообще хотите отключить автоматическую фоновую дефрагментацию диска, уберите галочку напротив фразы «Выполнять по расписанию (рекомендуется)». Внеся все требуемые изменения, нажмите ОК.
Вы также можете провести дефрагментацию диска вручную. Для этого запустите программу дефрагментации и нажмите кнопку «Анализировать диск», чтобы узнать, требуется ли дефрагментация данных. Смысл проводить дефрагментацию диска есть в том случае, когда количество фрагментированных файлов на диске составляет 10% и более.
Чтобы выполнить дефрагментацию, выберите нужный диск (выбрать два и более дисков одновременно можно, зажав клавишу Ctrl) и нажмите кнопку «Дефрагментация диска». Учтите, что процесс дефрагментации может занять разное время, от нескольких минут до нескольких часов. Это зависит от количества фрагментированных файлов и объема свободного места на диске.
Продвинутые пользователи могут воспользоваться утилитой defrag.exe в командной строке. Параметры утилиты позволяют производить анализ томов, выполнять операцию на всех томах (или на всех томах, кроме указанных), выводить подробные отчеты о томах и многое другое. Чтобы выполнить анализ и дефрагментацию в командной строке, запускать командную строку нужно от имени администратора.
Дефрагментация диска в Windows 7 – простая процедура, которая может проходить без участия пользователя. Главное — один раз проверить настройки автоматической дефрагментации, и потом вы сможете не беспокоиться о производительности вашего жесткого диска.