

Распространенная проблема владельцев телефонов, особенно Android-устройств. Зачастую, дома у нас нет wi-fi роутеров, но очень хочется иметь безлимитный доступ до сети, чтобы скачать некоторые полезные программы, игры, приложения и мы сталкиваемся с проблемой, как подключить интернет с компьютера на телефон?
Выход есть, но придется «поковыряться».
Инструкция, как через компьютер подключить телефон к интернету
Сразу предупреждаю, что если возиться не хочется, то лучше купить себе wi-fiроутер или научиться делать wi-fi точку доступа через ПК или ноутбук.
Перед началом подробного описания что и как делать, убедитесь, что имеете рут-права на телефоне и для драйвер на ПК, затем найдите и загрузите программу AndroidTerminalEmulator и BusyBox.
- Подключаем с помощью USB провода свой аппарат к ПК;
- Чтобы включить отладку, переходим в меню настроекèдоп. ОпцииèUSB отладка и напротив «usb отладка» выставляем галочку;
- Отключаем режим USB-диск(накопитель);
- Снова открываем «Настройки»далее«Беспроводные сети»далее«Мобильные сети»;
- В меню мобильных сетей убираем галочку с «Передача данных»;
- Открываем настройки телефона, далее беспроводные сети, далее общий модем. Ставим галочку около общего usb-модема. В том случае, когда сделать это невозможно (строка с модемом серая), перезагрузите смартфон и выполните п.6 заново;
![настрайваем общий модем настройка телефона]()
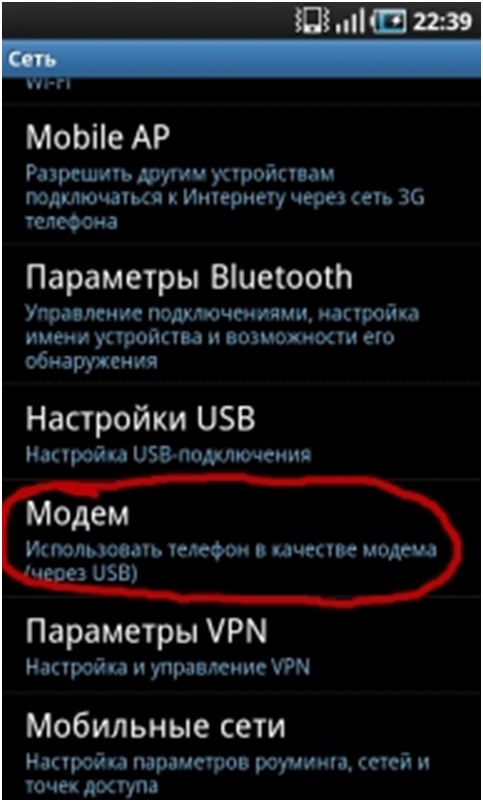
- Если все пункты выполнили верно, то начнется автоматическая установка драйверов оборудования. Ждем, пока процесс закончится;
- На ПК откроется окошко, в котором переходим в «Домашняя сеть». В том случае, если ничего нет, то не беда, пропускайте пункт;
- На ПК переходим в центр управления сетями и общим доступом. Там вы должны обнаружить новое соединение;
- На компьютере заходим в настройки интернет соединения;
- Переходим в окошке на вкладку «Доступ» и разрешаем мобильному устройству использование интернета с компьютера, ставим галочку. В настройках везде поставьте галочки. Как выполнили – кликайте ОК;
- Теперь запускайте приложение AndroidTerminalEmulator, который я просил установить еще в самом начале;
- Напишите следующее: sunetcfg;
- Должны появится адреса в строчке USB0. Перепишите адрес IP и маску подсети. Маска выглядит следующим образом (к примеру): 255.255.255.0, а IP так: 192.168.55.154 (у вас будет похожий, но с другими цифрами);
- По аналогии с п.10-11 заходим в соединение интернета на ПК;
- В окошке жмем «Свойства» и переходим на настройки TCP\IP протокола версии 4;
- Убирайте галочку с автоматического определения IP и ввести конкретный адрес, который вы переписали ранее с эмулятора. Адрес, который вы переписали с программы AndroidTerminalEmulator немного изменяем, последнюю цифру ставим 1. Пример: программа выдала IP 192.168.55.154, нам нужно ввести – 192.168.55.1;
- Жмем кнопку «Применить» и закрываем окно. Переходим обратно к телефону;
- Запускаем AndroidTerminalEmulator;
- Пишем в приложении команды, как на скрине ниже (написанные синим маркером последние цифры – те что я брал для примера. Вам надо ввести свой IP!)
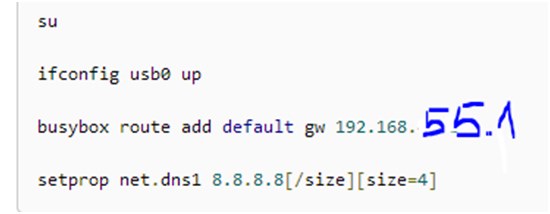
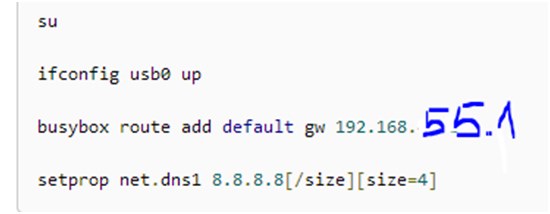
Вот, собственно, и все. Больше никаких танцев с бубнов не понадобится. Если все сделано верно, то можно считать, что с вопросом, как через компьютер подключить телефон к интернету, мы разобрались.
Не забудьте, что после всех настроек, устройство требуется перезагрузить. В дальнейшем, для подключения интернета, все 20 пунктов делать нет необходимости, просто подключаем телефон к компьютеру, переходим в меню и активируем отладку и USB-модем, затем, в программе- эмуляторе, пишем команды, приведенные на последнем скрине в гайде.




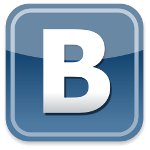





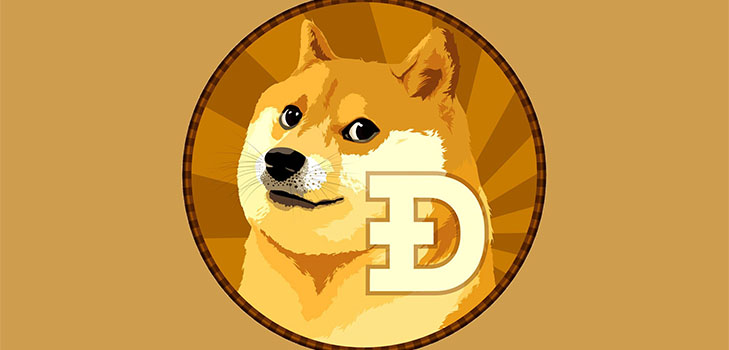
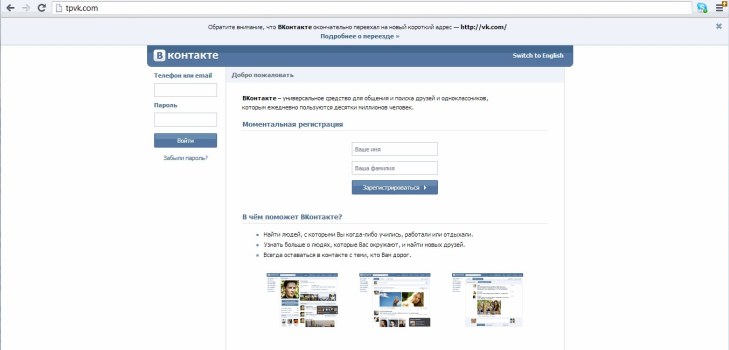
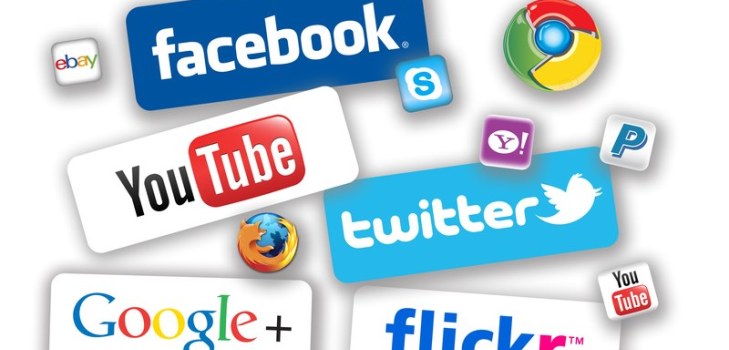

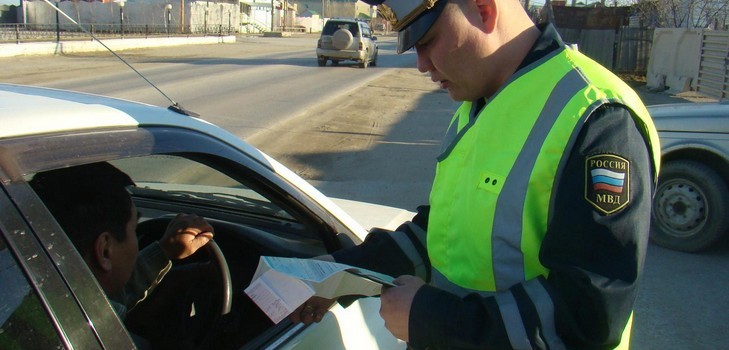















написал sunetcfg как сказано в программе — AndroidTerminalEmulator а он мне пишет- /system/bin/sh: sunetcfg: not found что делать ???
Такая же Проблема как у Алексея, что делать понятия не имею
Поправка автору: в п. 13 надо писать не «sunetcfg», а сначала дать команду «su», а затем «netcfg».
Также, в п. 14 строчка может не содержать в себе именно «USB0», у меня, например, это было «rndis0». Вычислить какая именно строчка нам нужна можно отключив usb, и набрав команду из п. 13, нужной нам строки не должно быть. Соответственно, все последующие пункты делаем заменяя «USB0» на, например «rndis0.
как все запутано