Довольно часто можно встретить мобильные компьютеры, оборудованные парой видеоадаптеров. При этом они работают не вместе, а по одному. В этой статье мы расскажем, как переключить видеокарту на ноутбуке и в каких случаях это необходимо.
Прежде всего нужно рассказать, для чего производители оборудуют свою продукцию двумя видеоадаптерами. Сделано это для того, чтобы достичь идеального соотношения срока работы аккумулятора ноутбука и его производительности. К примеру, подключив ноутбук к электрической сети, можно задействовать мощную видеокарту, благодаря которой появляется возможность играть в любимые игры или работать с видео. Если же включить портативный компьютер в автономном режиме, то чтобы продлить срок работы аккумулятора, необходимо активировать более слабый видеоадаптер. В требовательные игры с ним не поиграешь, однако можно довольно долго работать с офисными программами, искать информацию в интернете или просто смотреть фильмы.
Для того чтобы переключить видеокарту ноутбука, понадобится специализированное программное обеспечение: обязательно придется устанавливать драйвера обоих видеоадаптеров. Необходимо будет зайти на официальный сайт производителя вашего ноутбука и загрузить необходимое программное обеспечение, соответствующее модели. Однако на сайте производителя ноутбуков можно будет найти только драйвера для интегрированной видеокарты. Второй видеоадаптер потребует установки программного обеспечения, скаченного с официального сайта собственного производителя.
После установки всех драйверов обязательно перезагрузите ноутбук. Если на вашем компьютере установлен процессор Intel и видеокарта Nvidia, переключение видеокарты будет всегда происходить автоматически. Если же ваш ноутбук использует видеокарту AMD Radeon, следует открыть приложение AMD Control Center, которое обычно устанавливается вместе с драйверами устройства.
В этой программе нужно перейти к утилите Power Express. Перед вами появится меню, состоящее из двух пунктов: «Высокая производительность GPU» и «Низкое потребление энергии». Соответственно, первый пункт включит более мощную видеокарту, а второй — сделает активным интегрированный видеоадаптер.
Кроме того, можно вовсе отключить одну из видеокарт, чтобы более не возникало необходимости переключения. Для этого зайдите в BIOS: перезагрузите ноутбук и во время появления информации о материнской плате нажмите клавишу «F2». Далее необходимо перейти во вкладку Advanced Setup (Options). Затем в меню настроек найдите опции видеоадаптеров и установите для ненужной видеокарты параметр «Disable».
На этом этапе следует быть предельно осторожным. Если сразу же после изменения данной настройки полностью пропадет изображение на дисплее, прижмите кнопку включения ноутбука для выключения устройства. Таким образом измененные параметры не сохранятся, и ноутбуком можно будет снова пользоваться. Отсутствие изображения говорит о том, что модель материнской платы вашего устройства не предусматривает полного отключения одного из видеоадаптеров. В таком случае придется ограничиться лишь программным переключением видеокарт.
Как вы смогли убедиться, переключить видеокарту на ноутбуке довольно просто. Необходимо лишь установить специальное программное обеспечение, которое можно легко найти во всемирной паутине. Надеемся, приведенные в этой статье советы помогут вам рационально использовать заряд аккумулятора вашего устройства.


















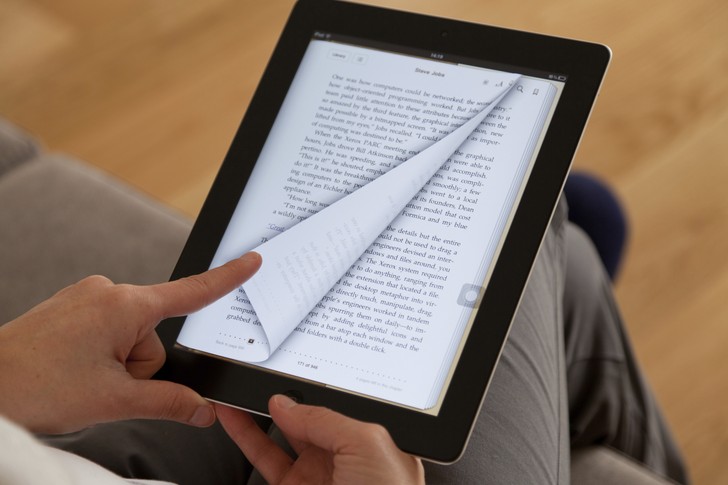









Вроде как купил все драйвера на месте.Значит нечего делать ненадо?Производитель сам позаботился обо всём?
интересует вопрос, как происходит автоматическое переключение между видеокартами?
то есть если я запущу какую-нибудь игру, где гарантия что запуститься дискретная карта, которая более мощная а не будет ноут интегрированную гонять.
в приложении каталист не нашел, можно лишь сделать переключение, а определить какая карта активна в данный момент или для какого приложения не получается
Роман если у тебя карта nvidia открой панель управления nvidia клик правой кн. мыши по на раб столе в устанавке конфигурац PhysX и в параметрах 3D ставь автовыбор
Konstantin если сомневаешься сам проверь в панели управления nvidia стоит ли автовыбор если у тебя карта такова.а обнову драйвера у меня дак автоматом проверяет.в приложении NVIDIA GeForce Experience во вкладке параметры в разделе обновления ставишь галочки где надо.а во вкладке драйвеы жмёшь установить если свежий дравер скачан.у меня он сам не утаналивается. но я дак сначала старый сношу начисто.он хоть и пишет при установке что сносит старый но я лучше сам.надёжнеее будет.у меня спец прога для полного удаления.